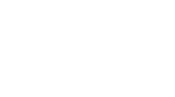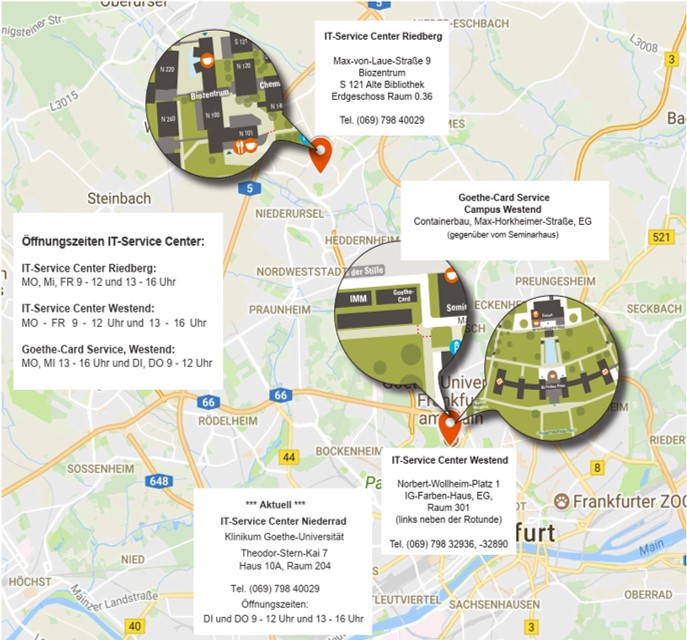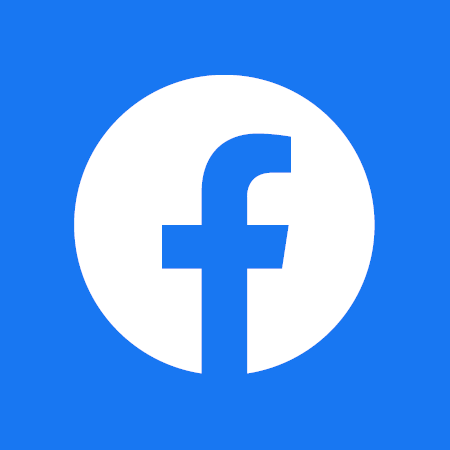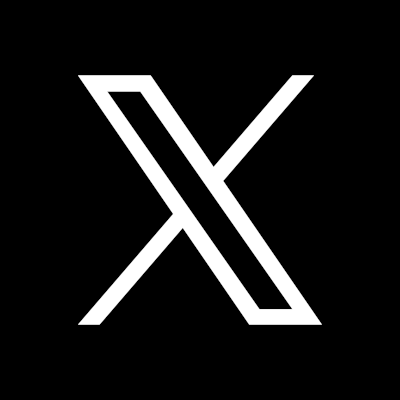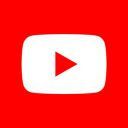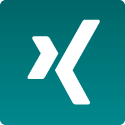- GU Home
- HRZ
- Hochschulrechenzentrum (HRZ) // IT-Services
- WLAN
- WLAN einrichten
WLAN mit Windows
Danach startet das Skript und installiert die WLAN Netze „FLUGHAFEN“ und „eduroam“.
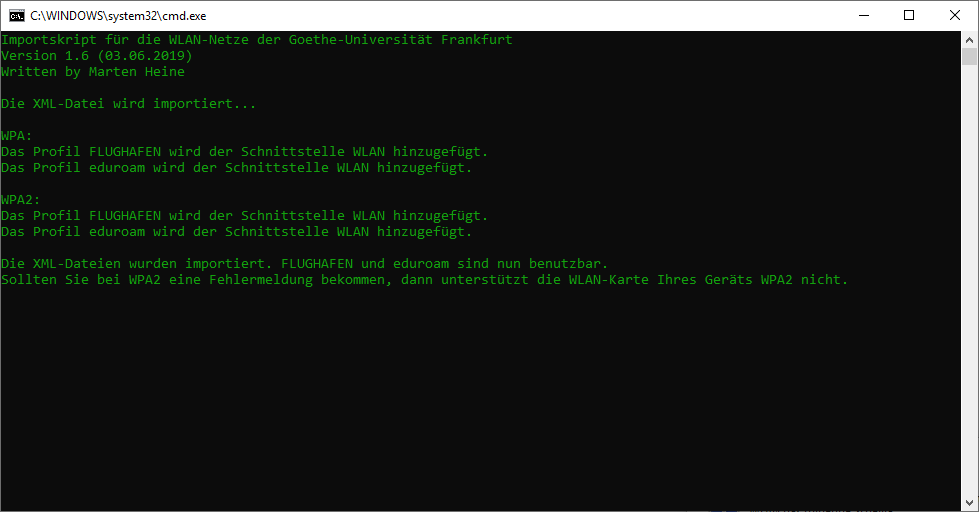
- Verbinden Sie sich jetzt mit eduroam.
- In den „Netzwerk und Interneteinstellungen“ klicken Sie auf „Netzwerk-und Freigabecenter“.
Dies können Sie meist unten rechts auf dem Bildschirm. Bei Windows 10 klicken Sie eines der unten gezeigten Symbole an. Bei anderen Windows Versionen sind die Symbole ähnlich.
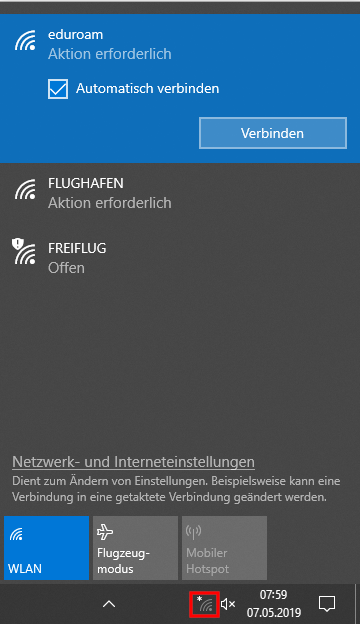
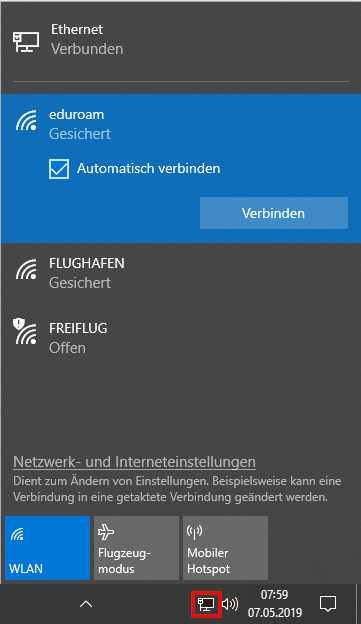
Benutzername: <HRZ-Account>@uni-frankfurt.de
Passwort: <HRZ-Passwort>
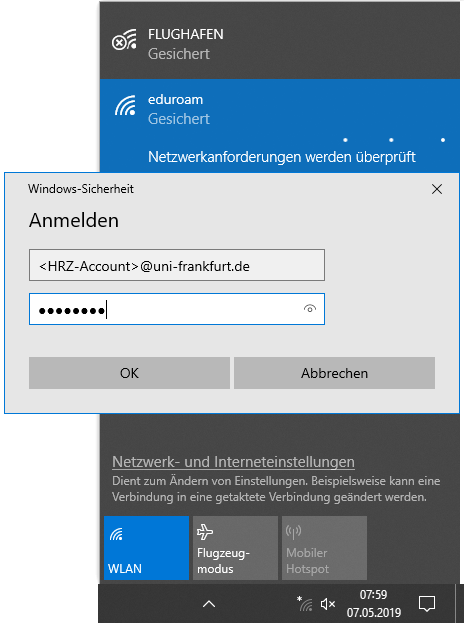

- In den „Netzwerk und Interneteinstellungen“ klicken Sie auf „Netzwerk-und Freigabecenter“.
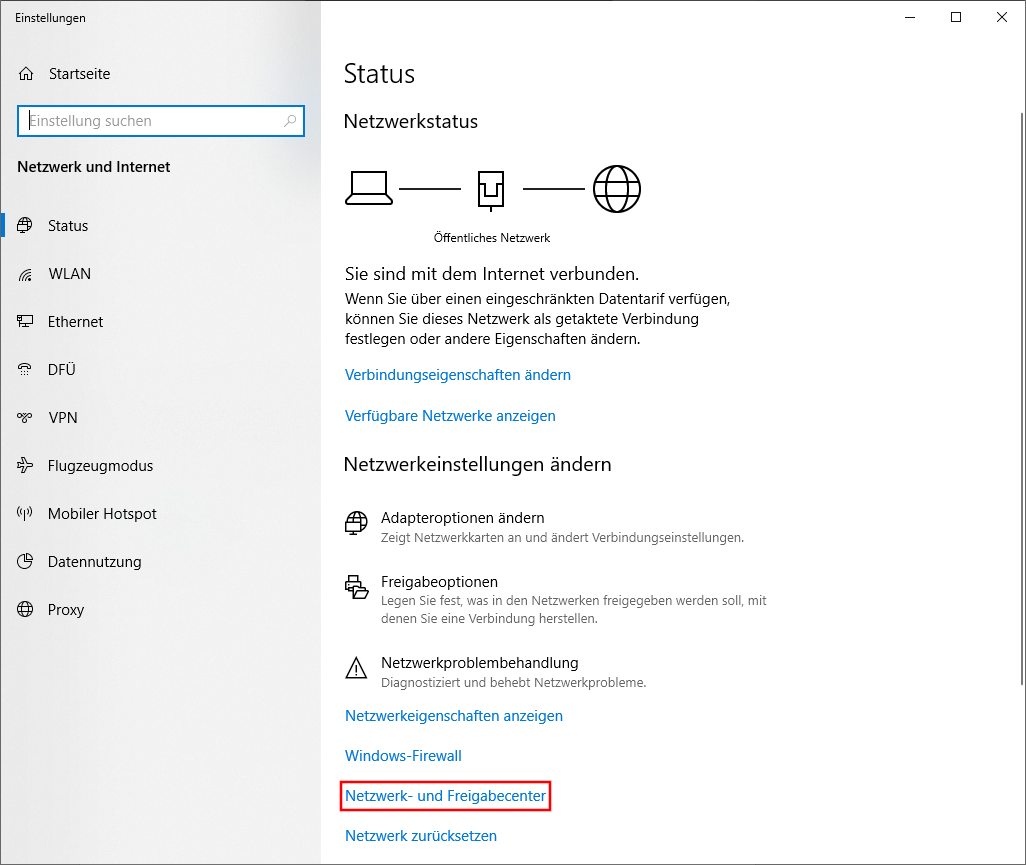
- Dort klicken Sie auf „Neue Verbindung oder neues Netzwerk einrichten“.
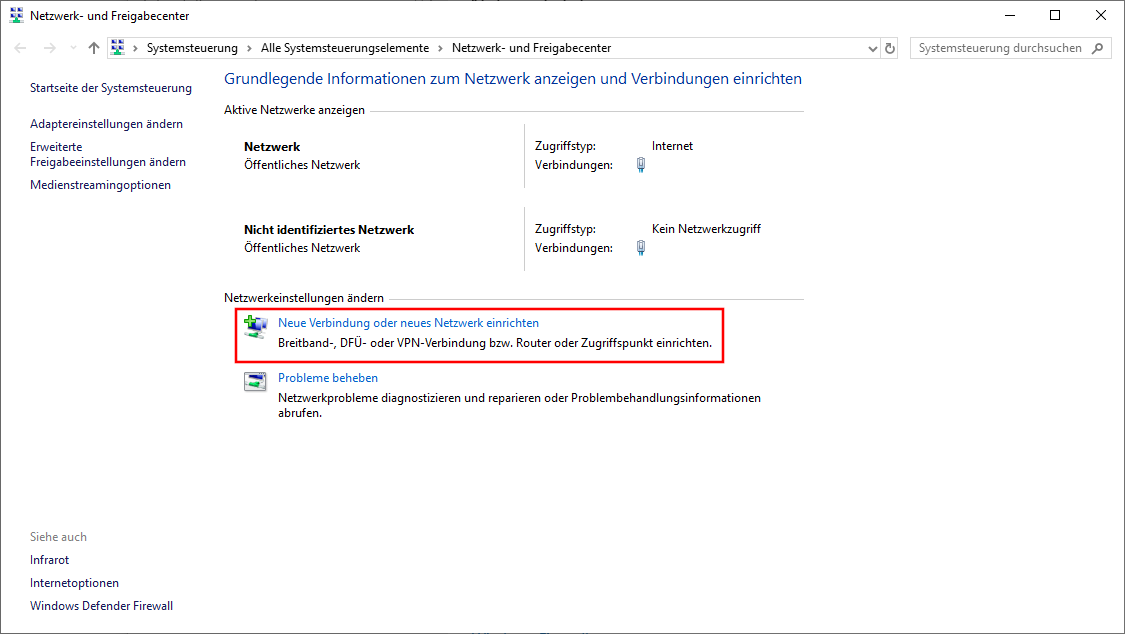
- Nun wählen Sie „Manuell mit einem Drahtlosnetzwerk verbinden“.
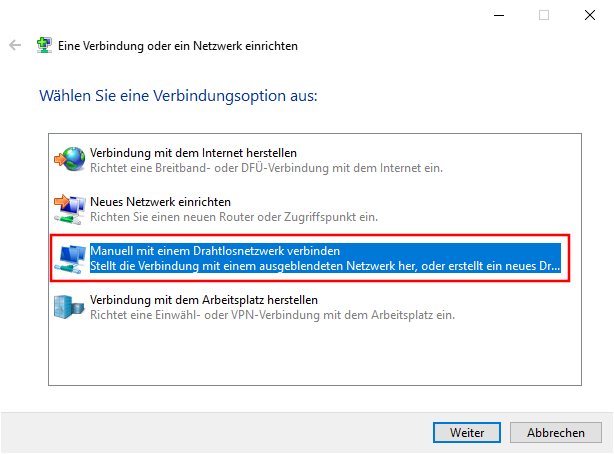
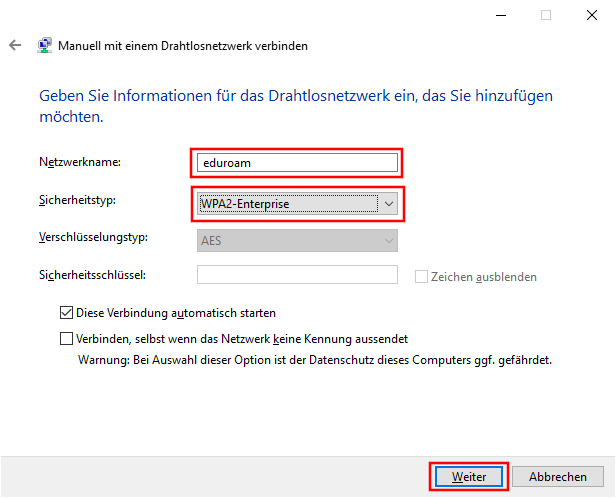
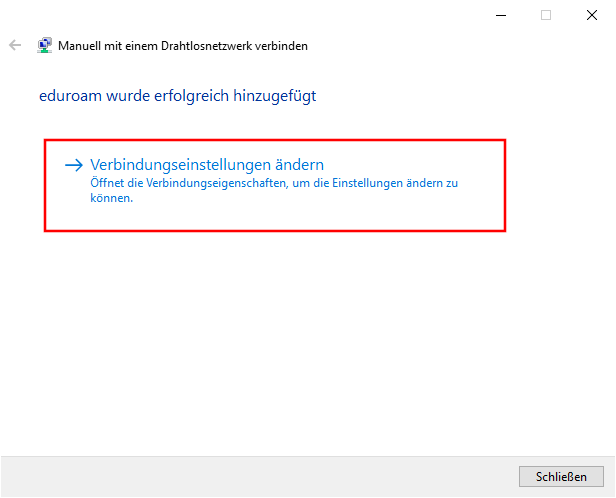
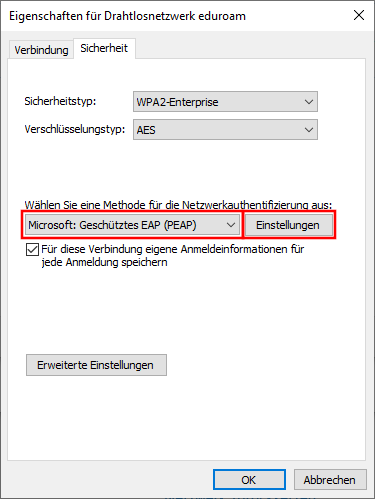
Wählen Sie aus den „Vertrauenswürdigen Stammzertifizierungsstellen“ „USERTrust RSA Certification Authority“ und "T-TeleSec GlobalRoot Class 2" aus.
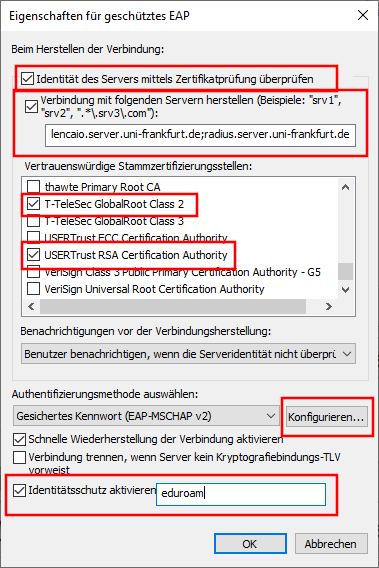
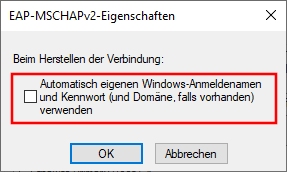
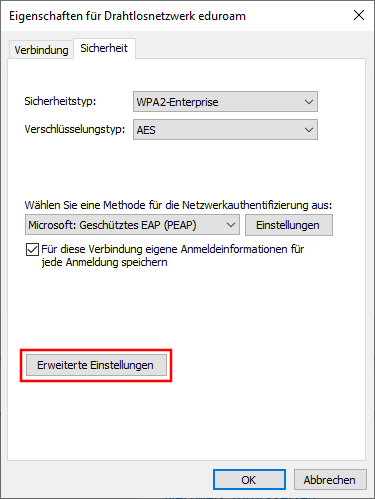
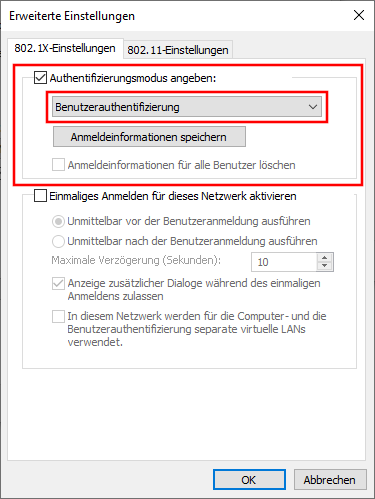
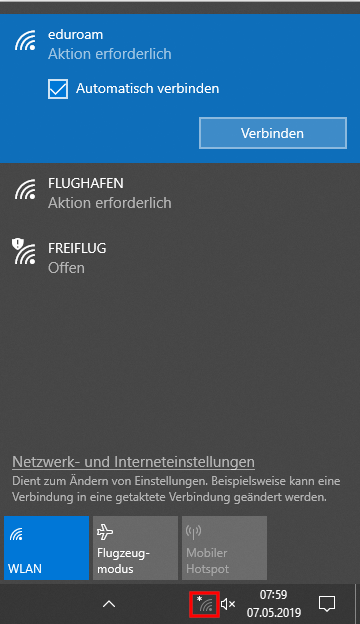
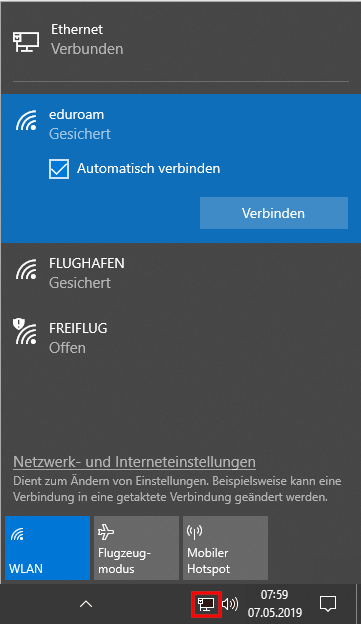
Benutzername: <HRZ-Account>@uni-frankfurt.de
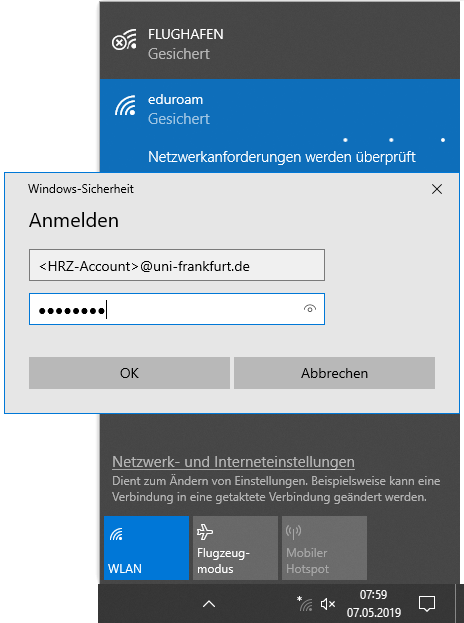
WLAN mit MAC OSX
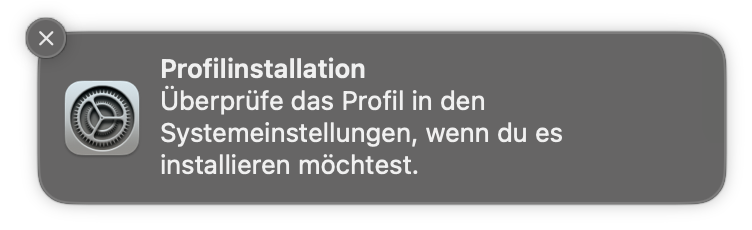




| Benutzername: | <HRZ-Account>@uni-frankfurt.de |
| Passwort: | <HRZ-Passwort> |

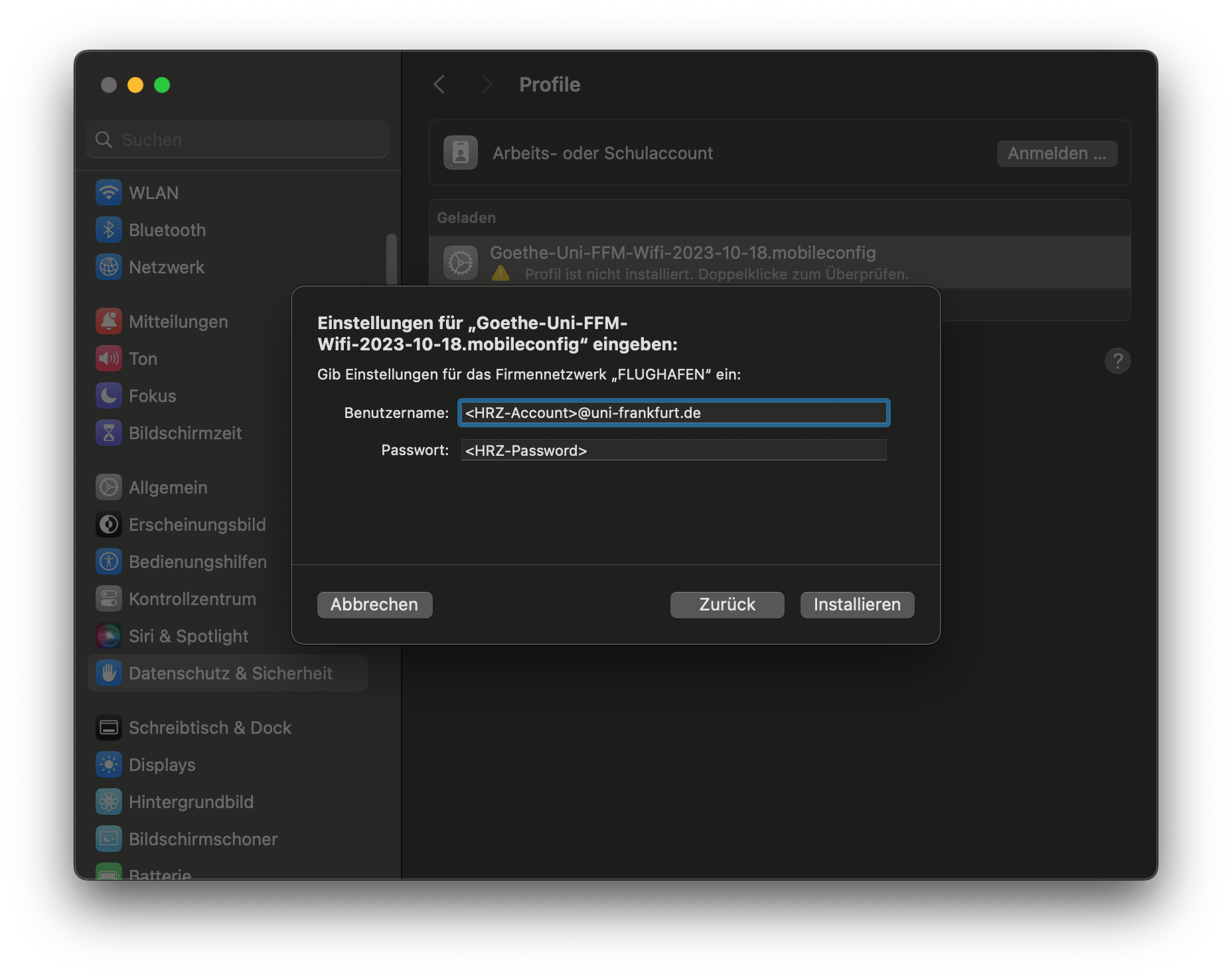


WLAN mit Linux
SSID eduroam
CA-Zertifikat USERTrust_RSA_Certification_Authority
Netzwerkauthentifizierung PEAP
RADIUS Server firlefanz.server.uni-frankfurt.de
scheppekraus.server.uni-frankfurt.de
Wie man hier am Beispiel von Ubuntu 18.04.2 sieht, ist nicht alles in GUI konfigurierbar. In der Konfigurationsdatei, welche z. B. das obige Skript produziert, sind alle Einstellungen enthalten.
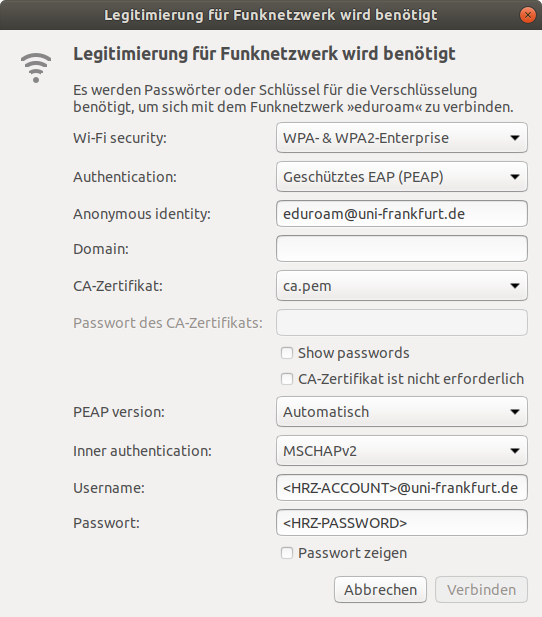
WLAN mit iOS (iPhone/iPad)
- Laden Sie sich die Konfigurationsdatei Goethe-Uni-FFM-Wifi.mobileconfig runter. Ab iOS 12.1.1 muss die Profil Installation manuell gestartet werden über die Systemsteuerung.
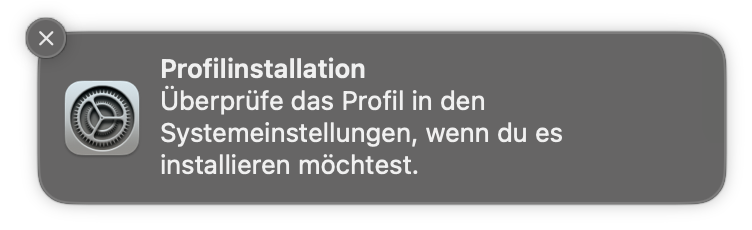
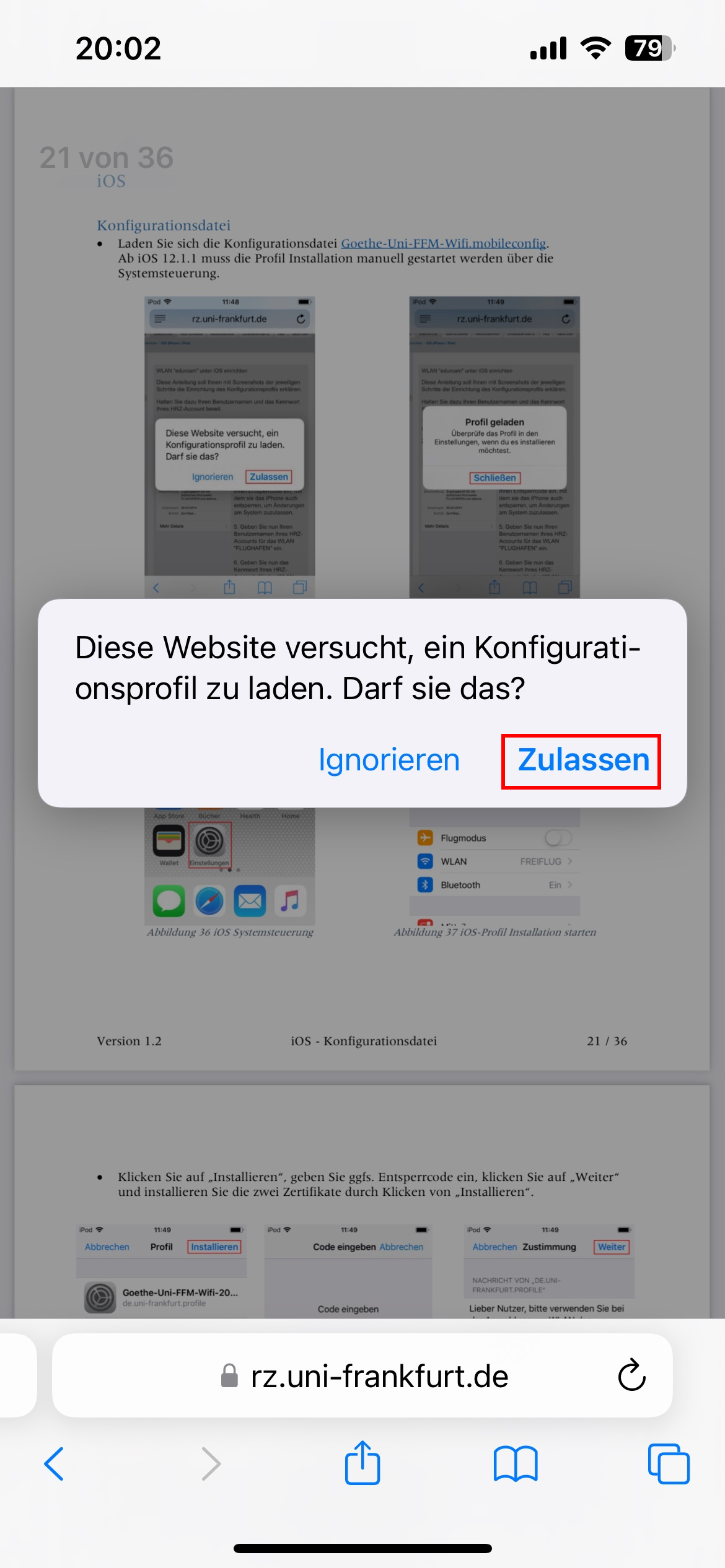
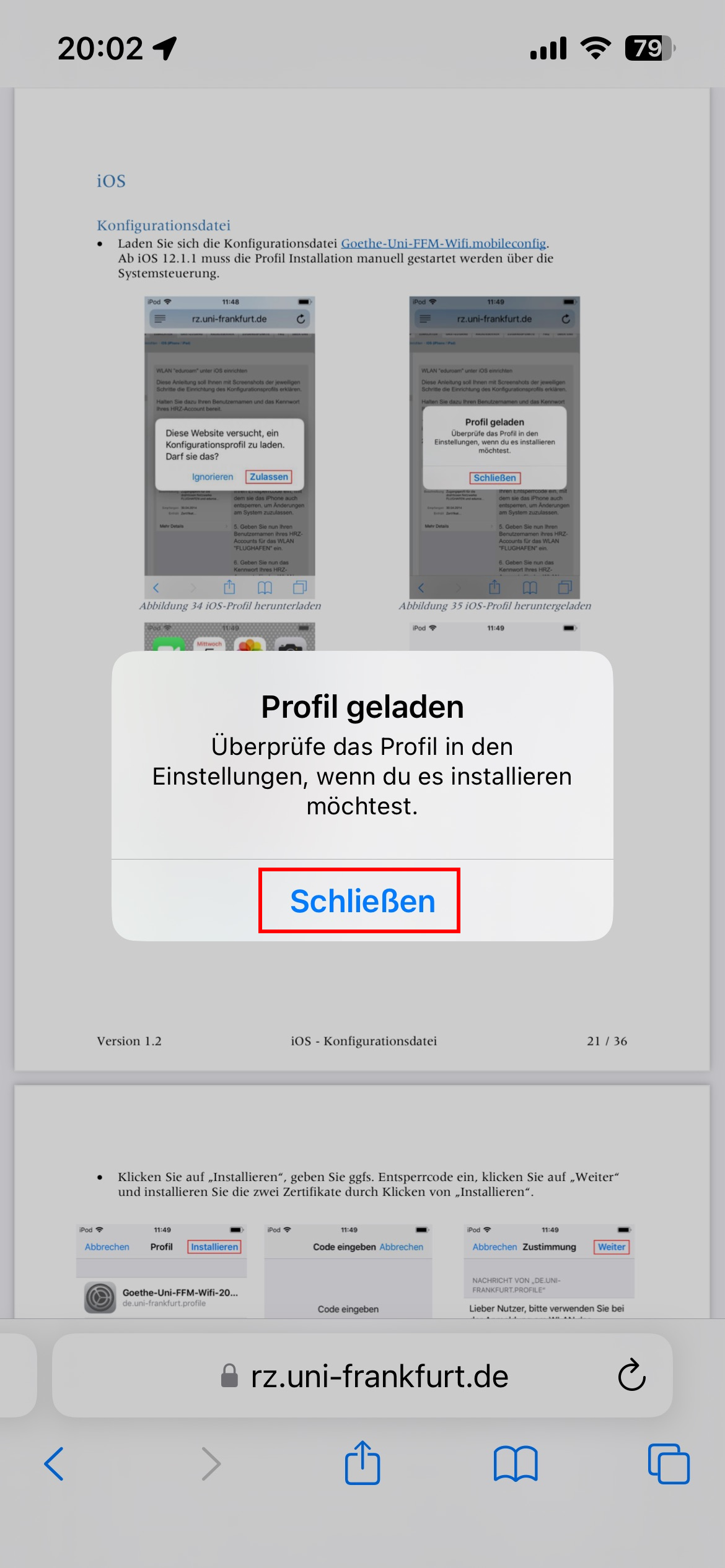

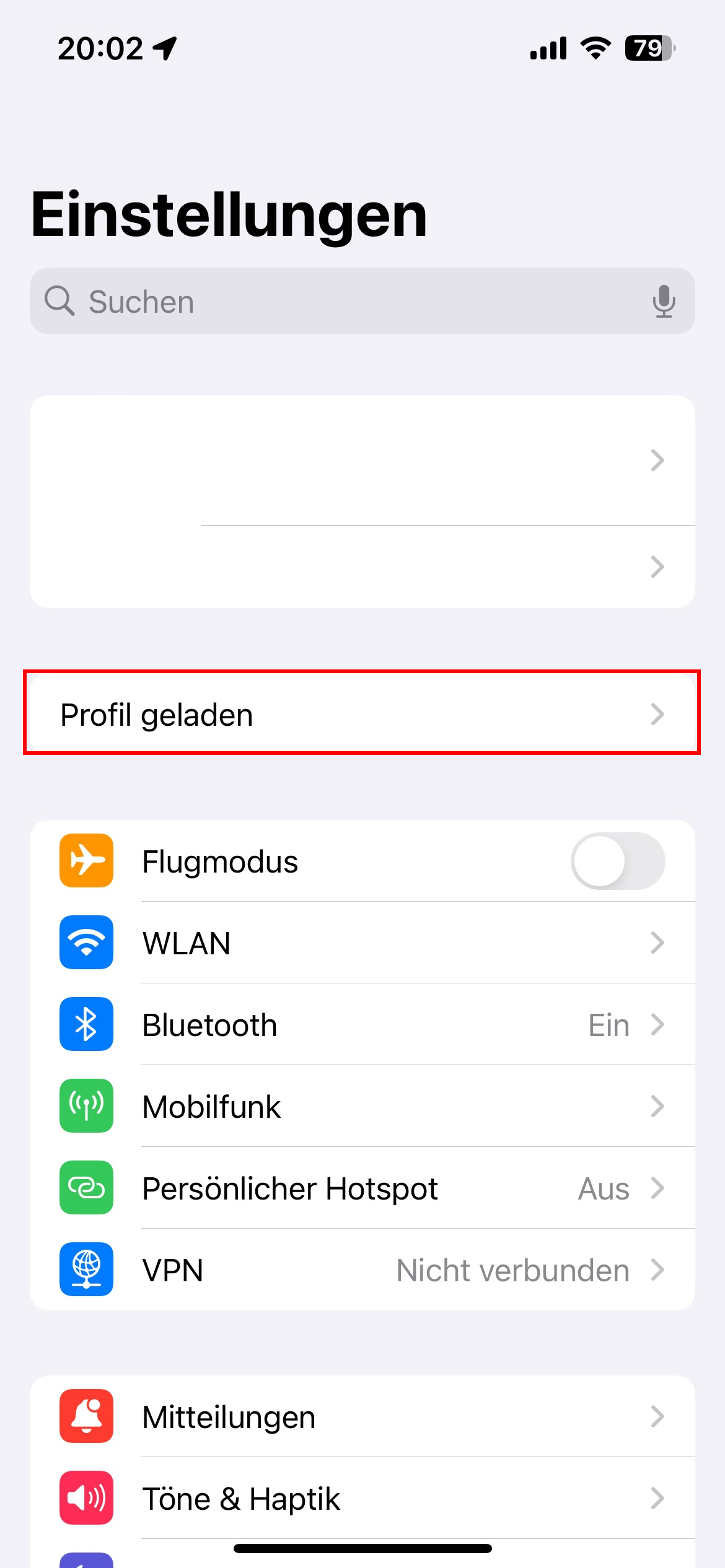
- Klicken Sie auf „Installieren“, geben Sie ggfs. Entsperrcode ein, klicken Sie auf „Weiter“ und installieren Sie die zwei Zertifikate durch Klicken von „Installieren“.
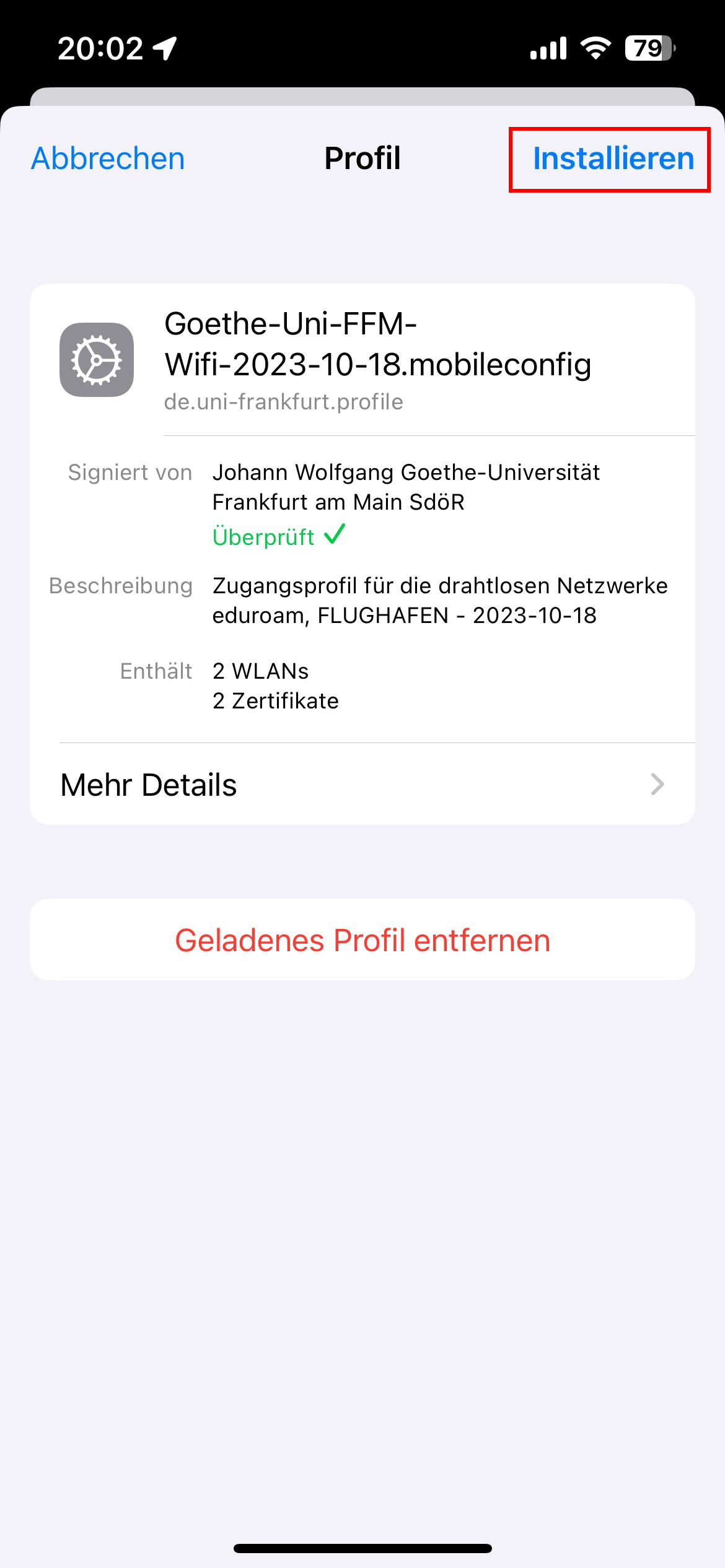
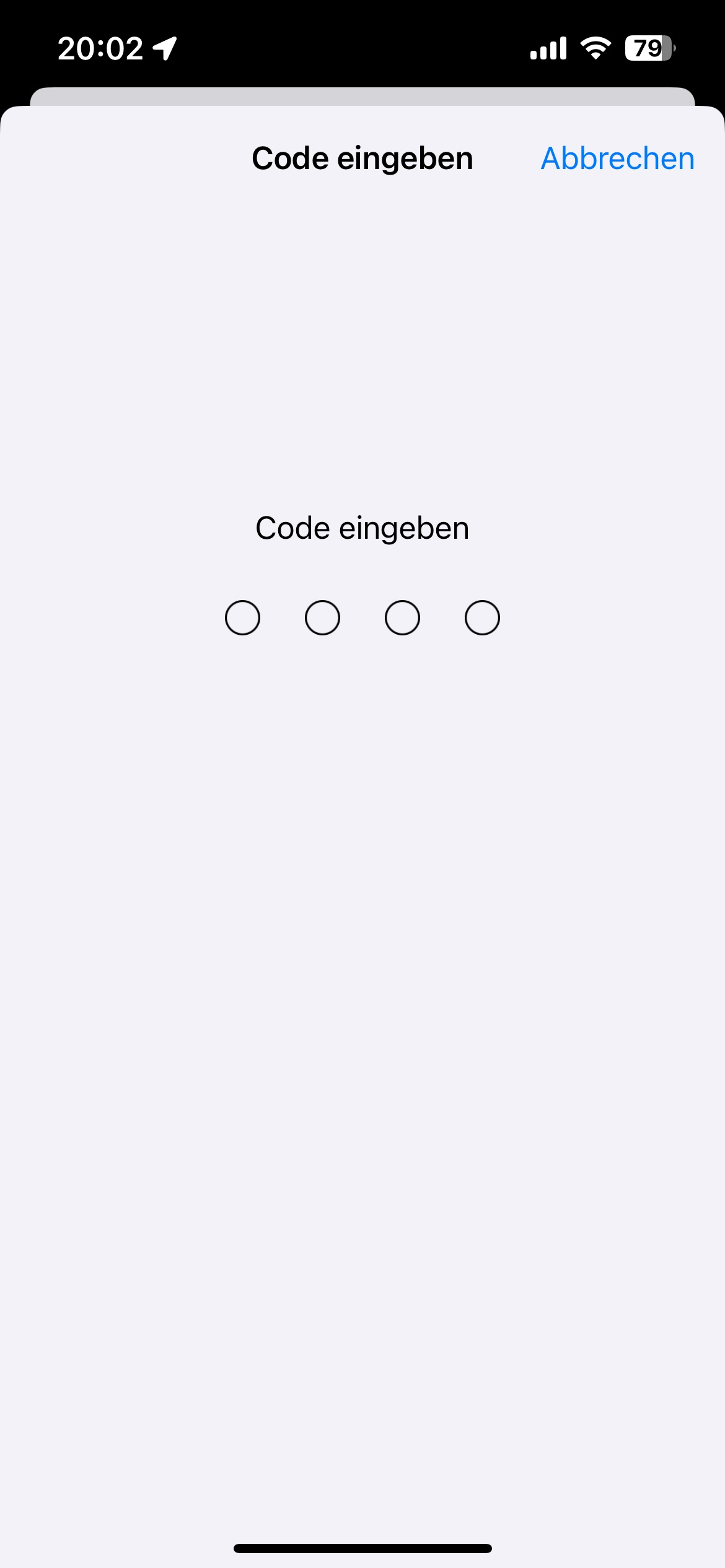
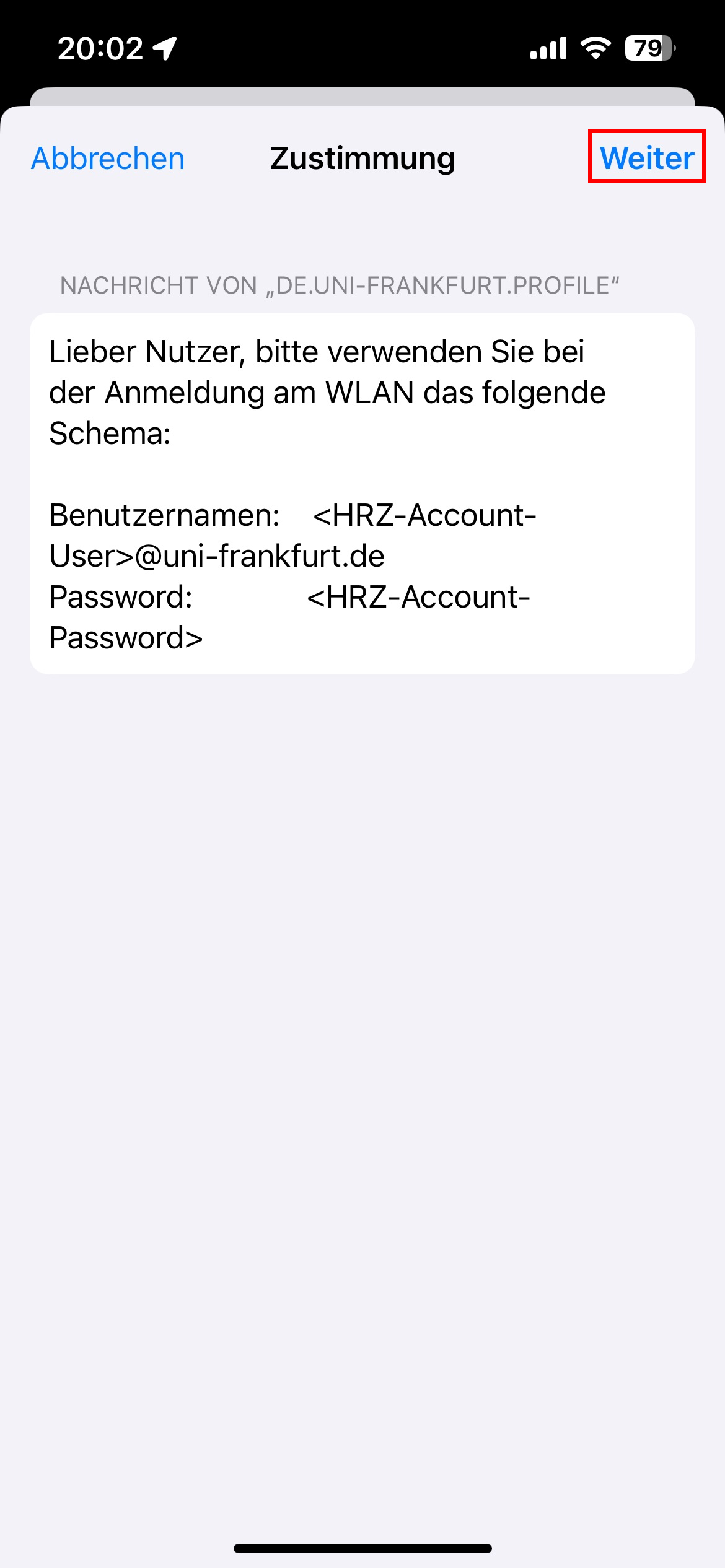
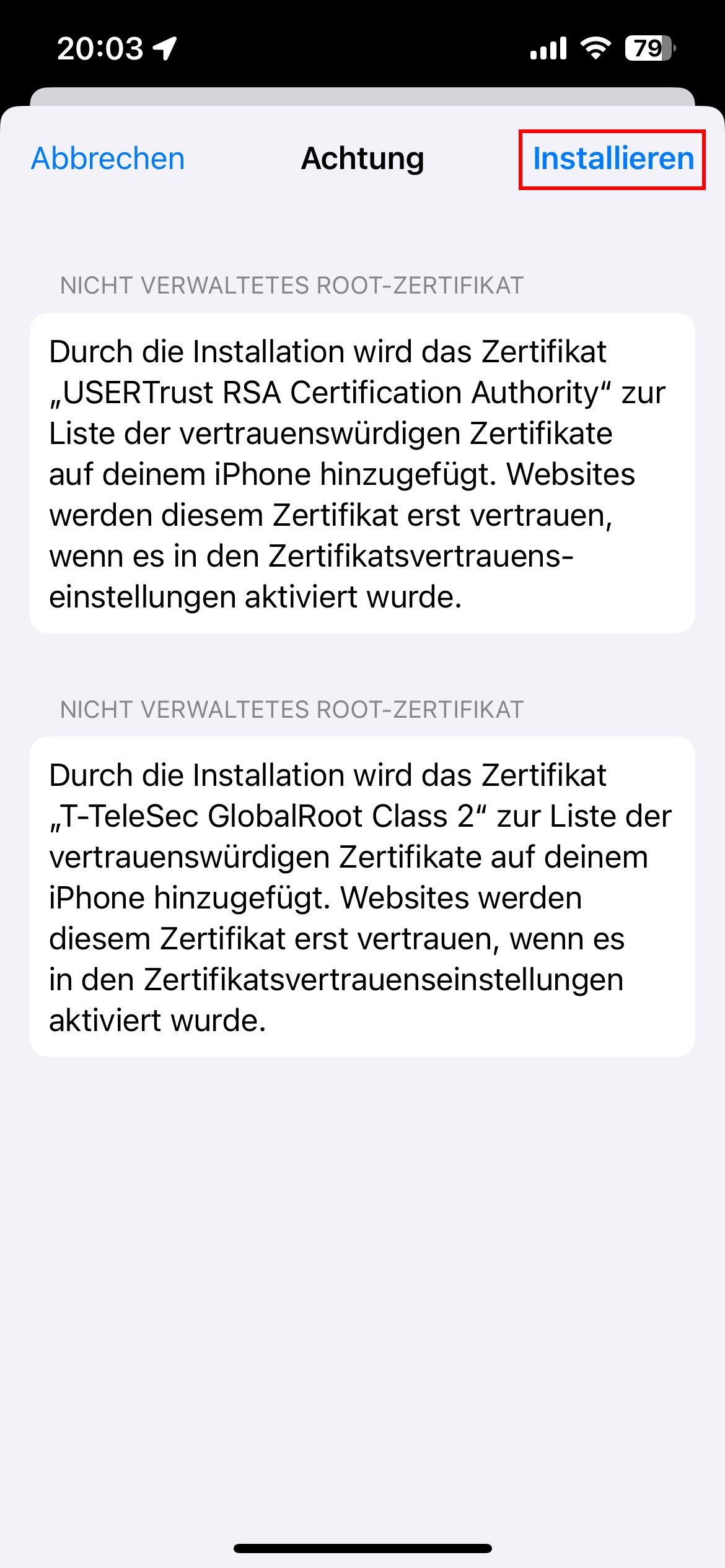
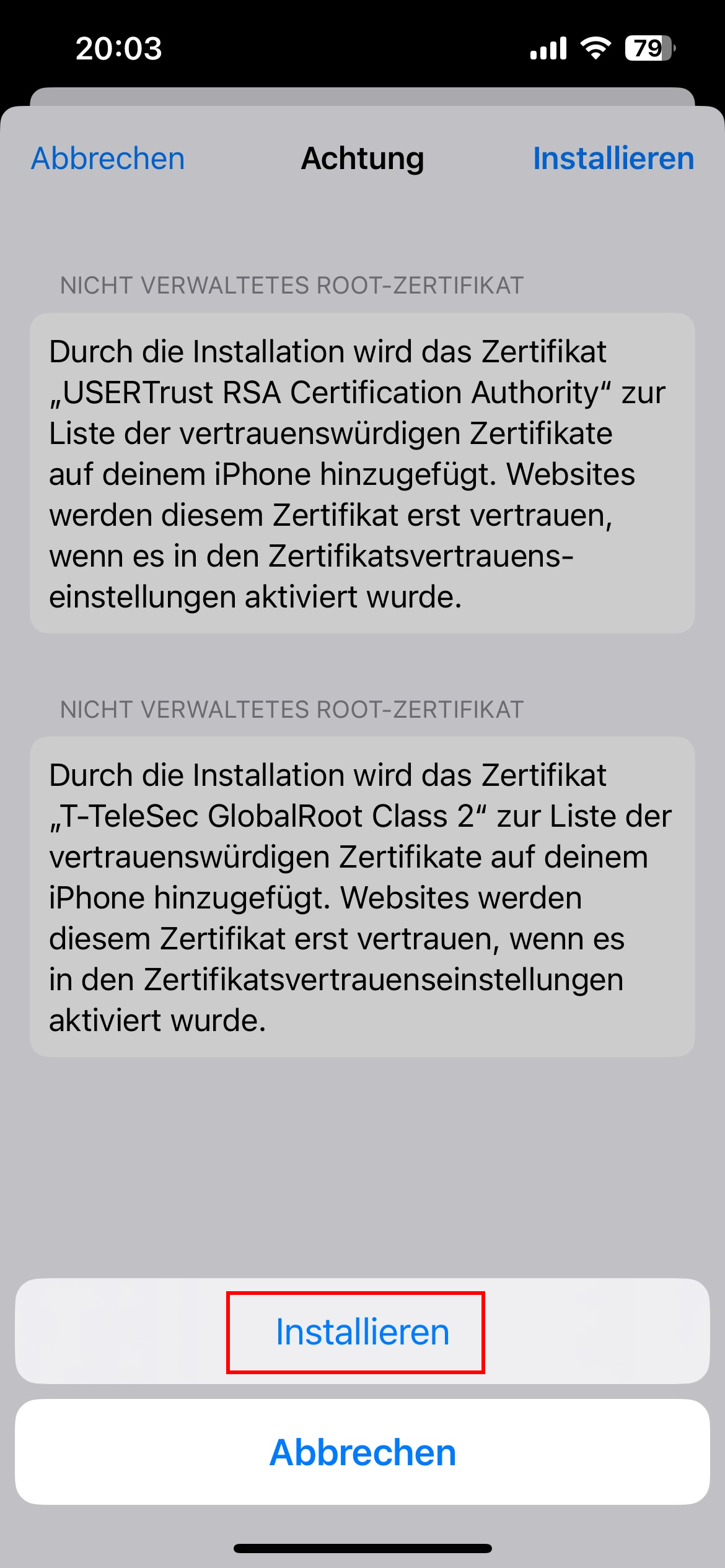
Geben Sie Ihre Benutzerdaten ein:
Benutzername: <HRZ-Account>@uni-frankfurt.de

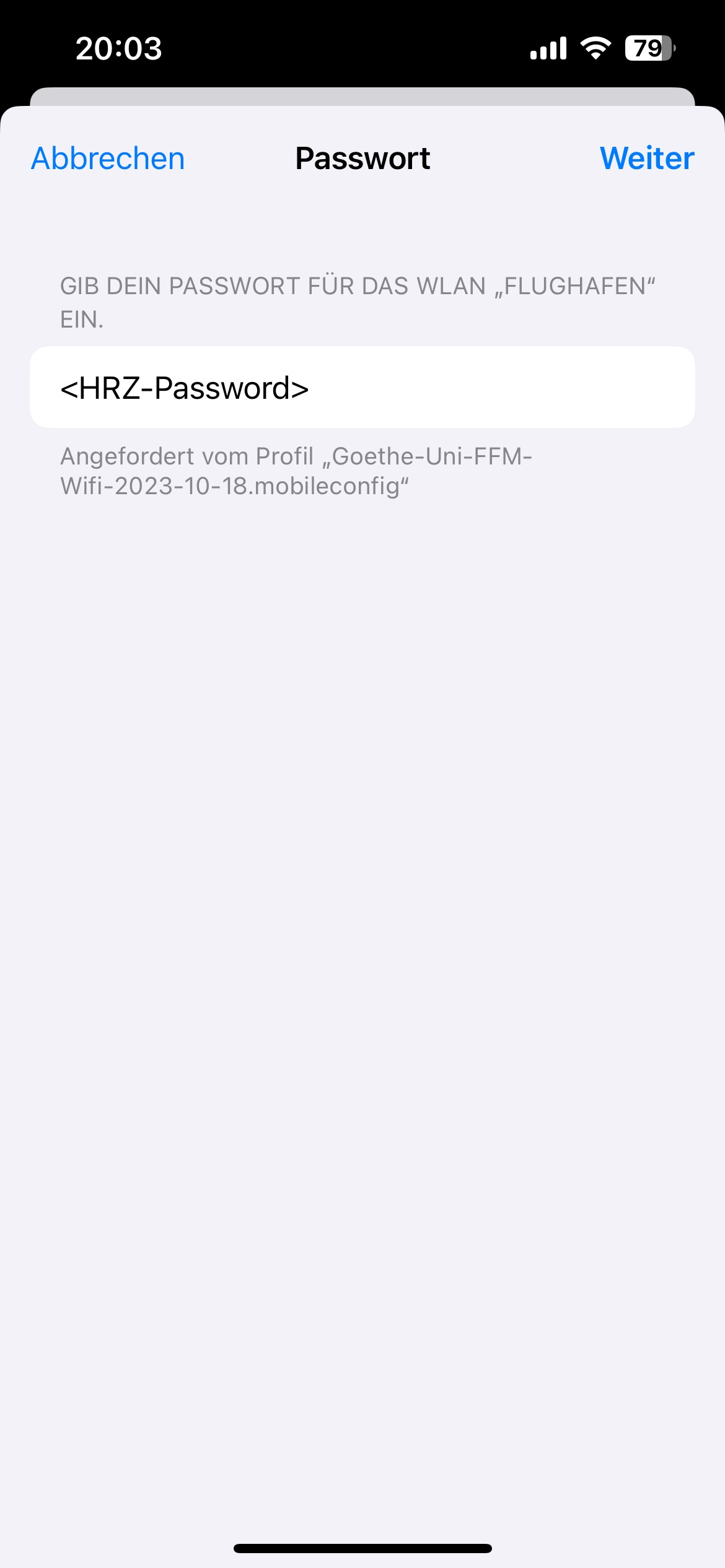

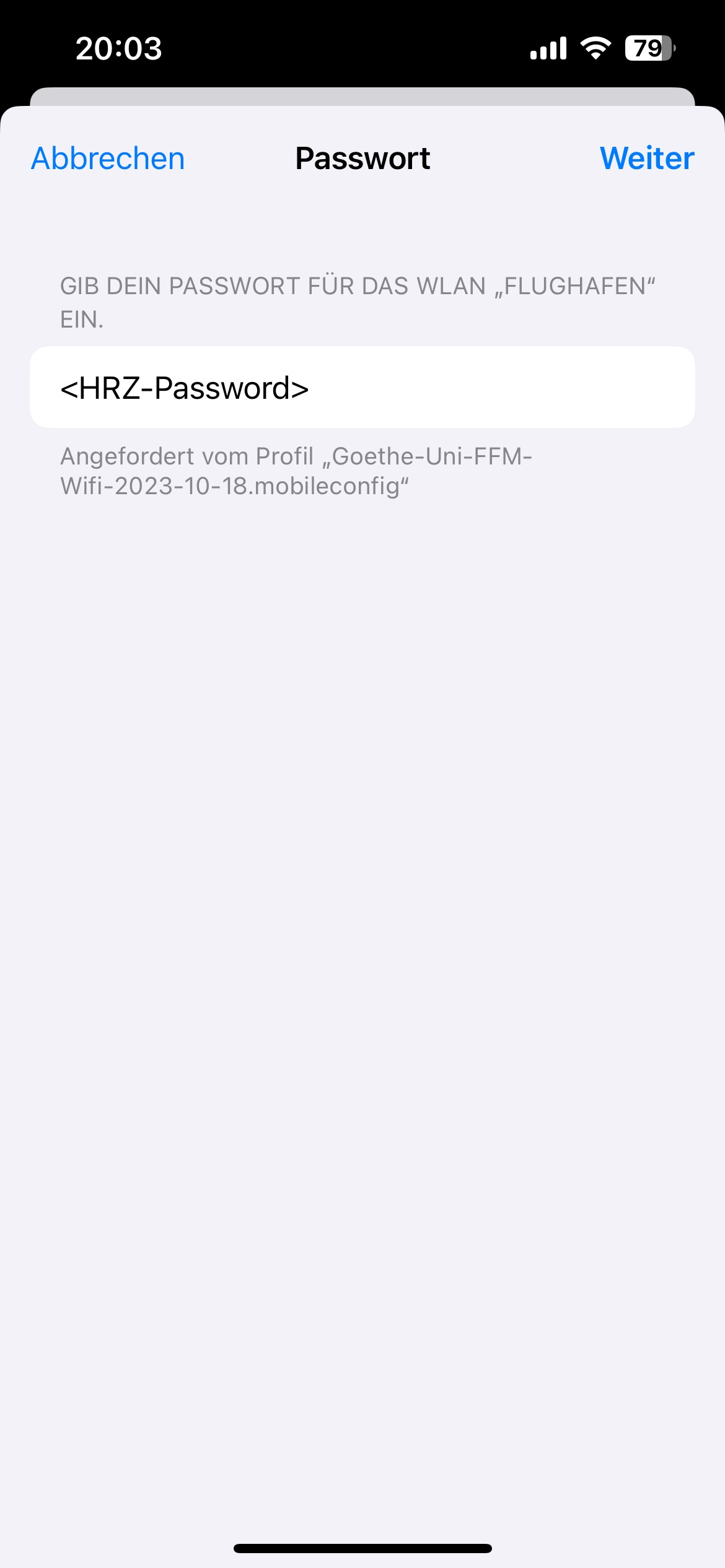
- Danach ist die Installation abgeschlossen.
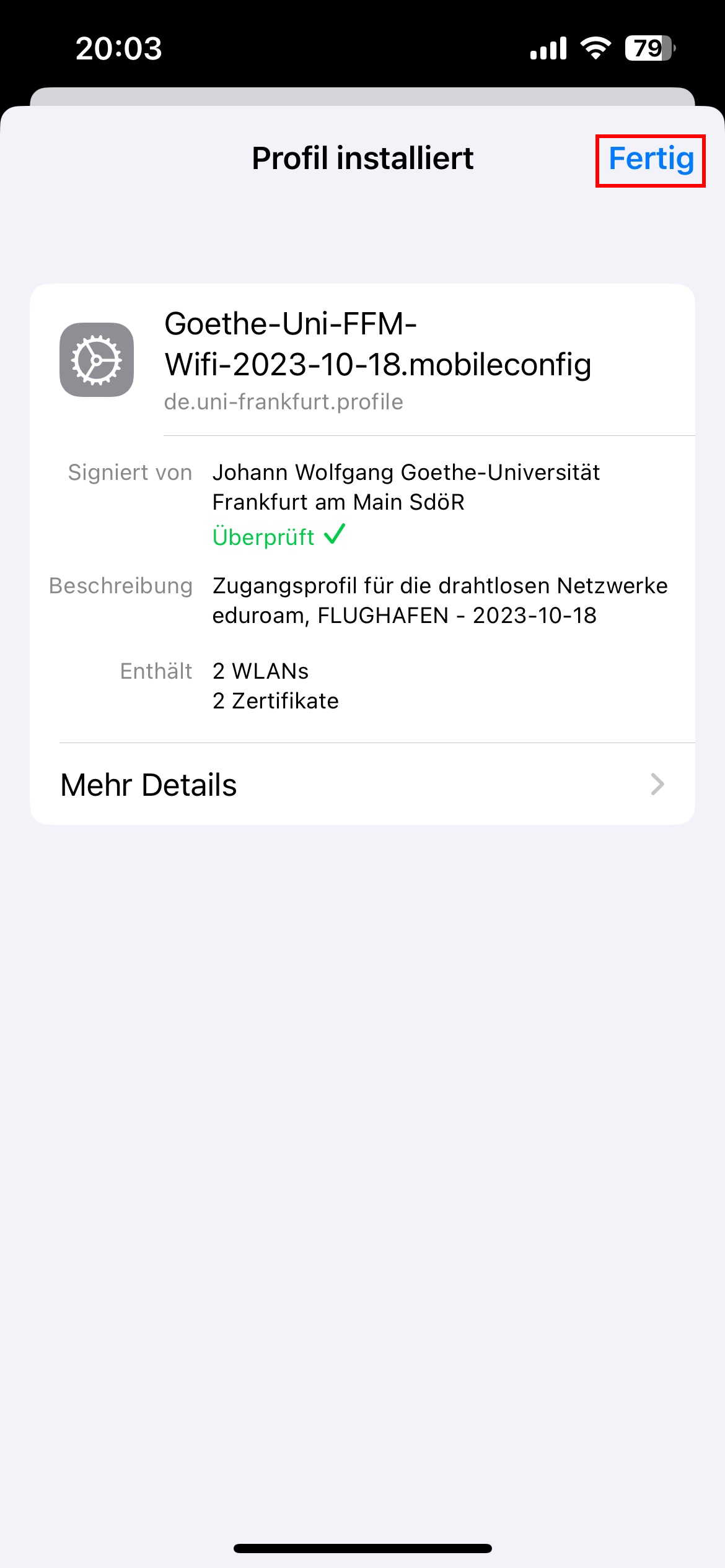
WLAN mit Android
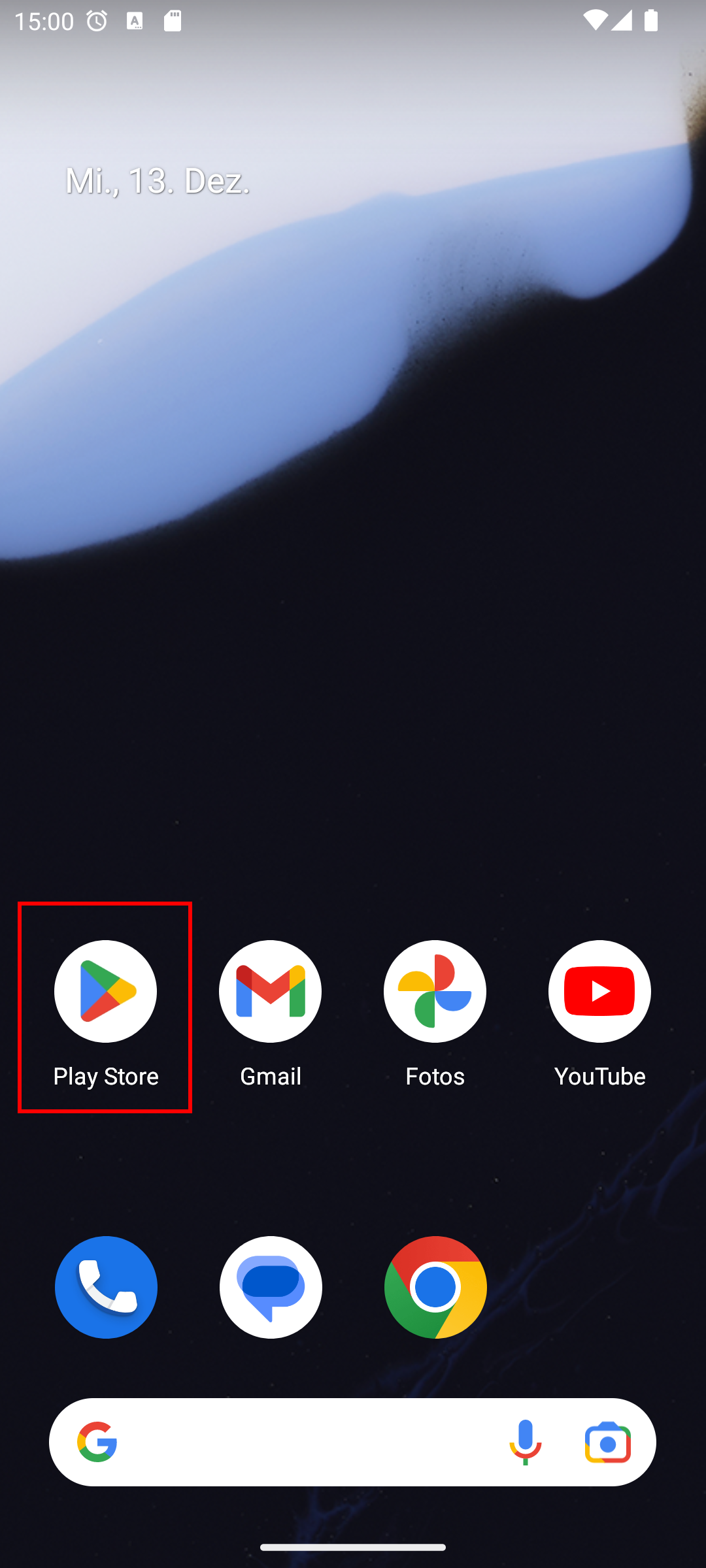
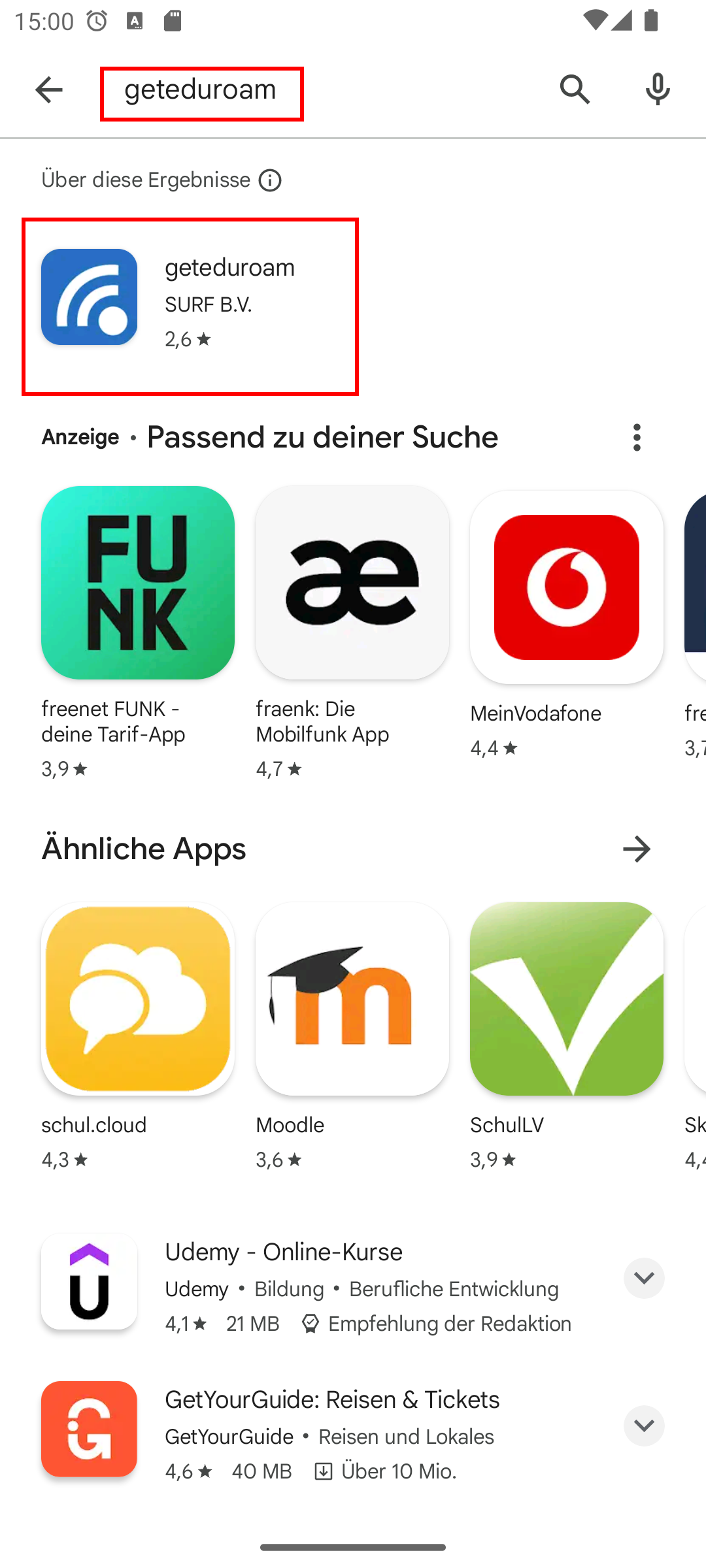
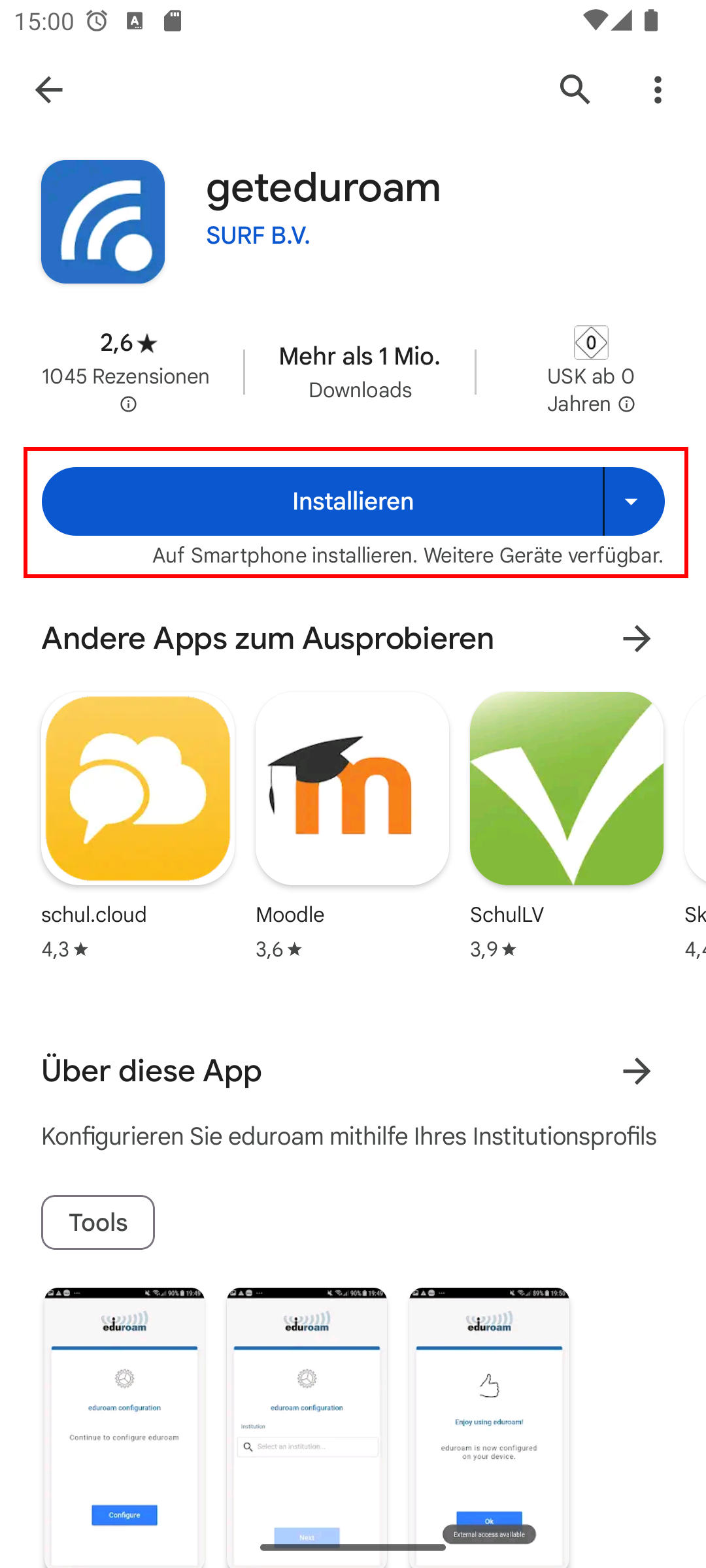

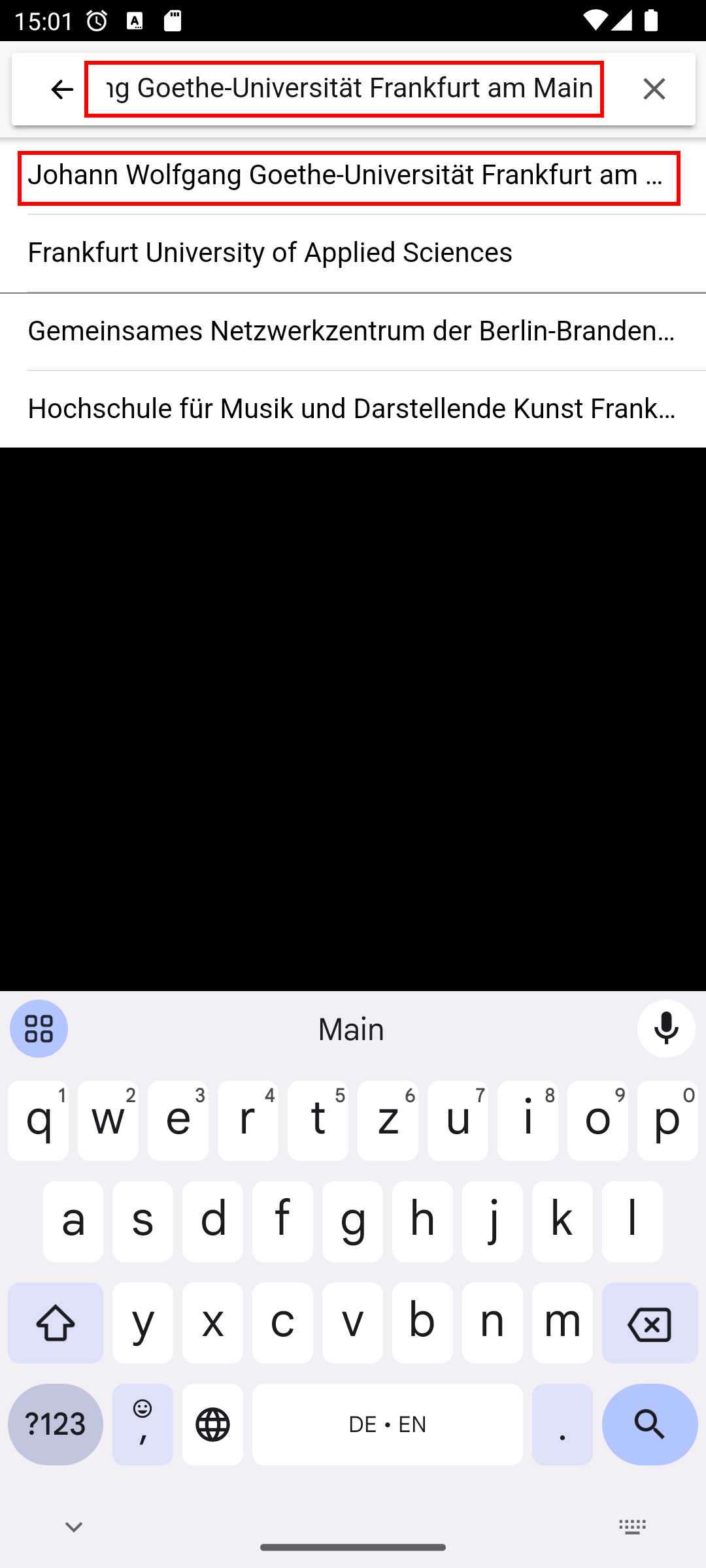
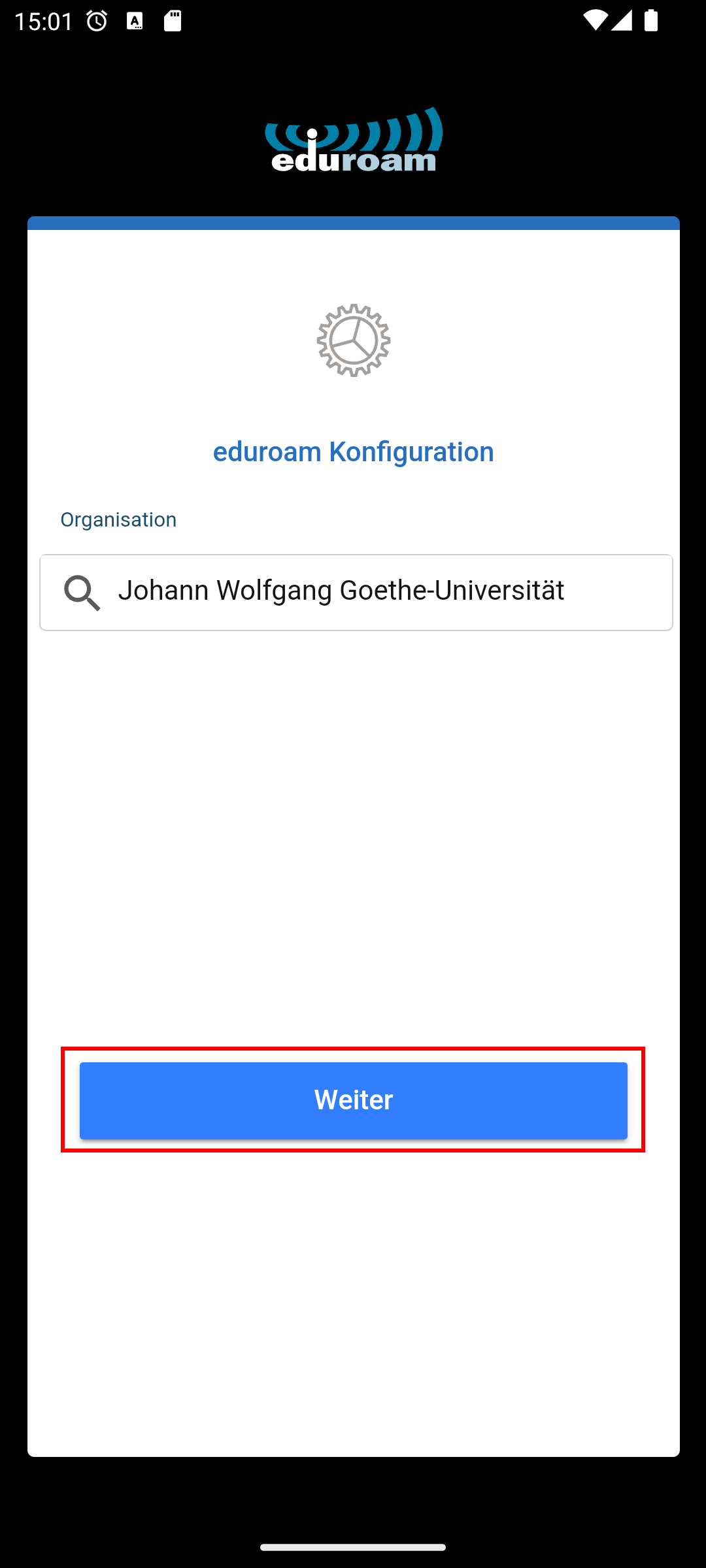
| Benutzername: | <HRZ-Account>@uni-frankfurt.de |
| Passwort: | <HRZ-Passwort> |
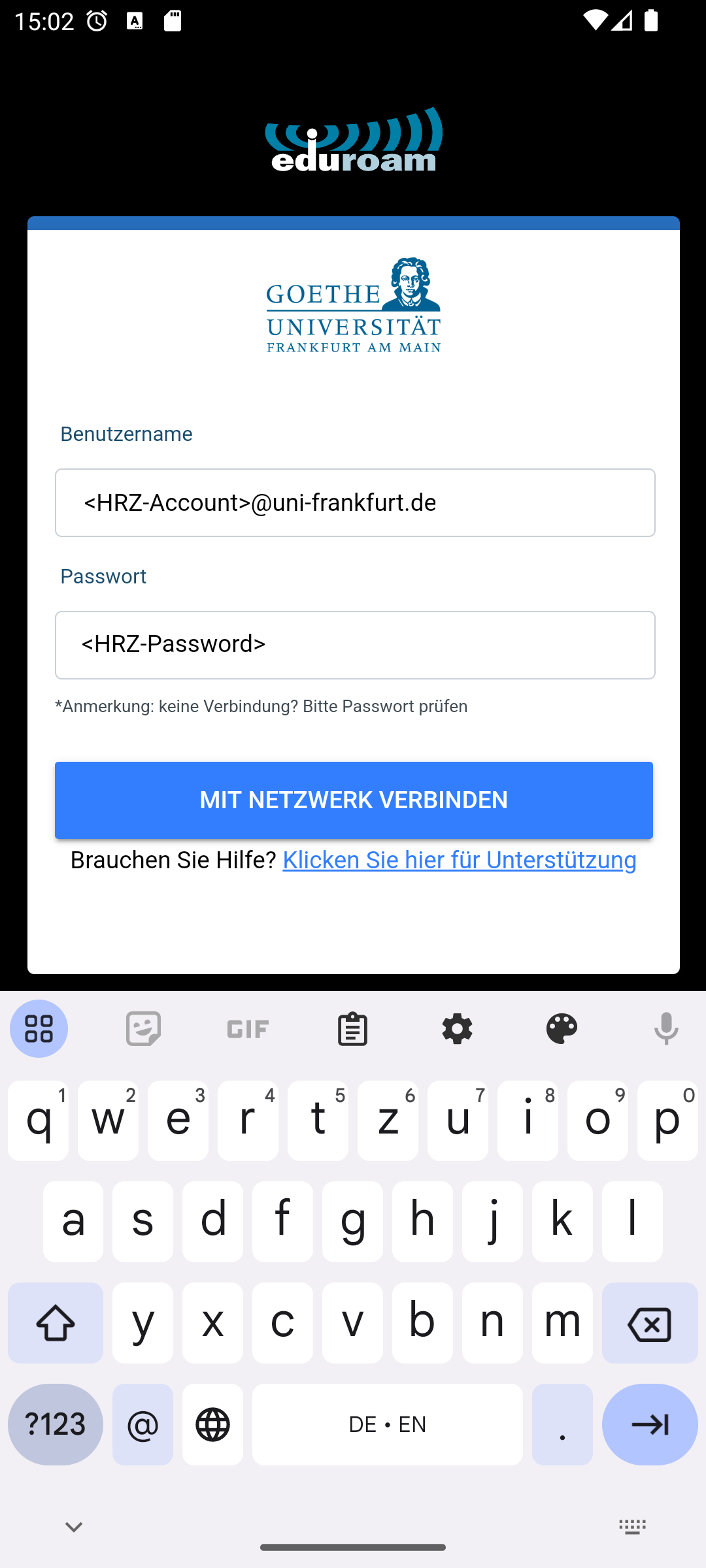
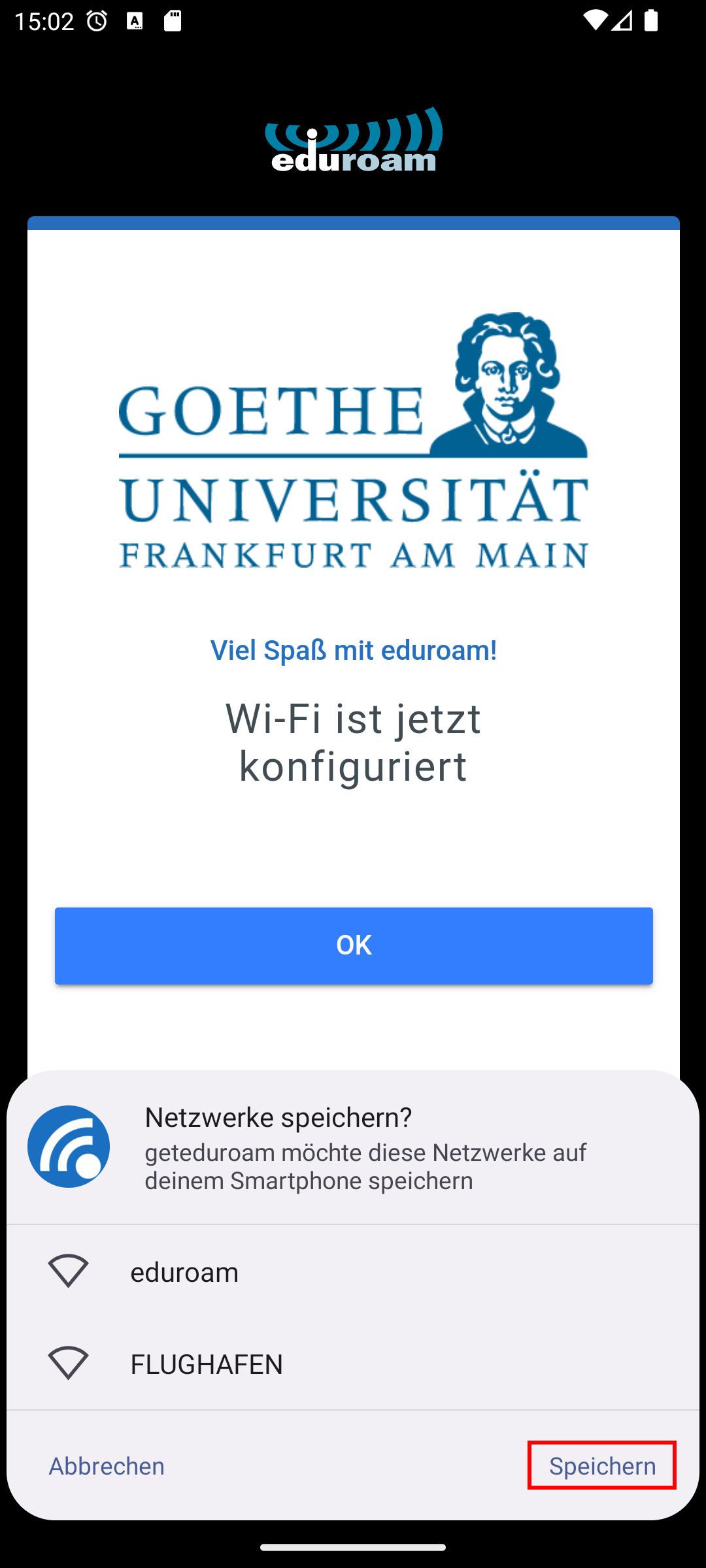
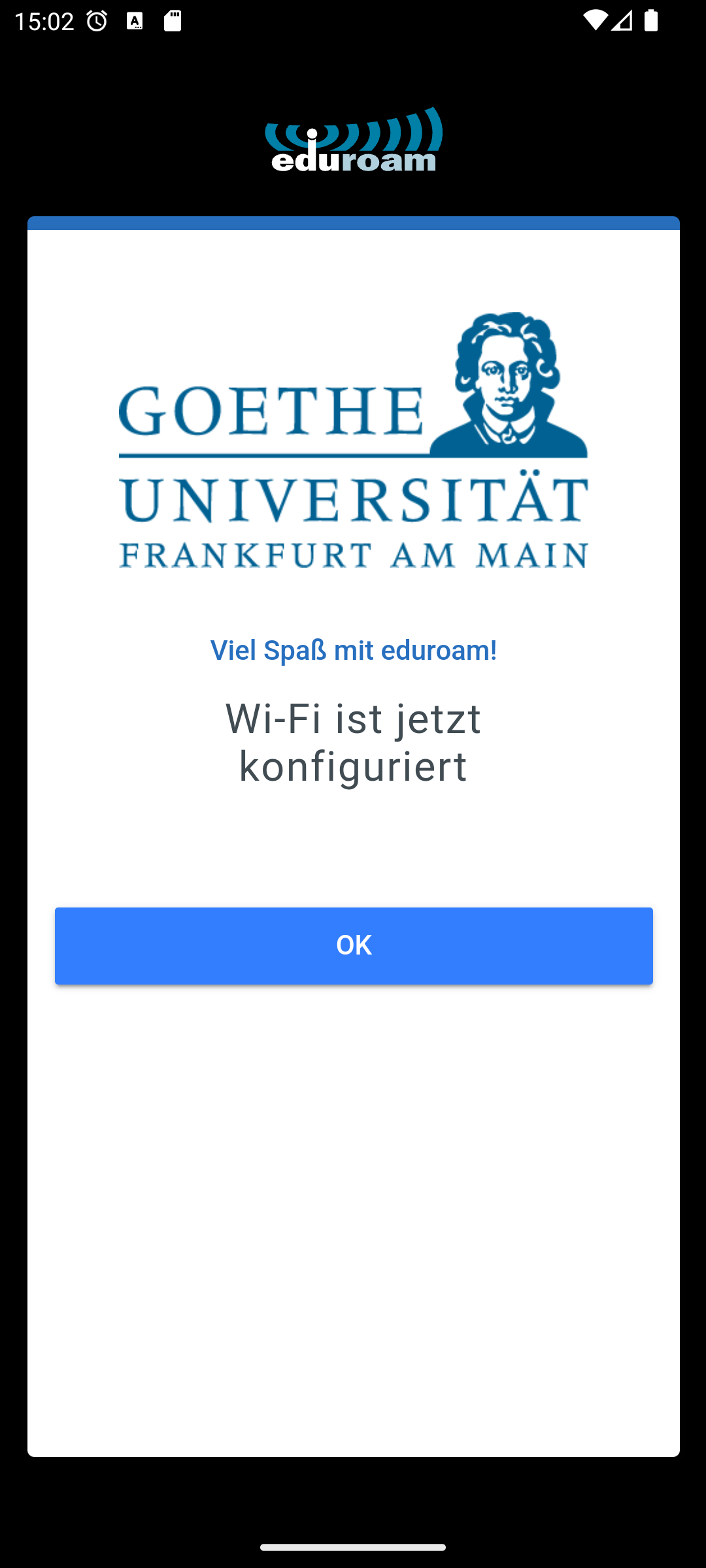
Dafür können Sie entweder den oben hinterlegten Link folgen, aber auch folgenden QR-Code verwenden. Halten Sie die Kamera App über den QR-Code und unten erscheint die Möglichkeit demselben Link wie oben zu folgen. Laden Sie das Zertifikat herunter.

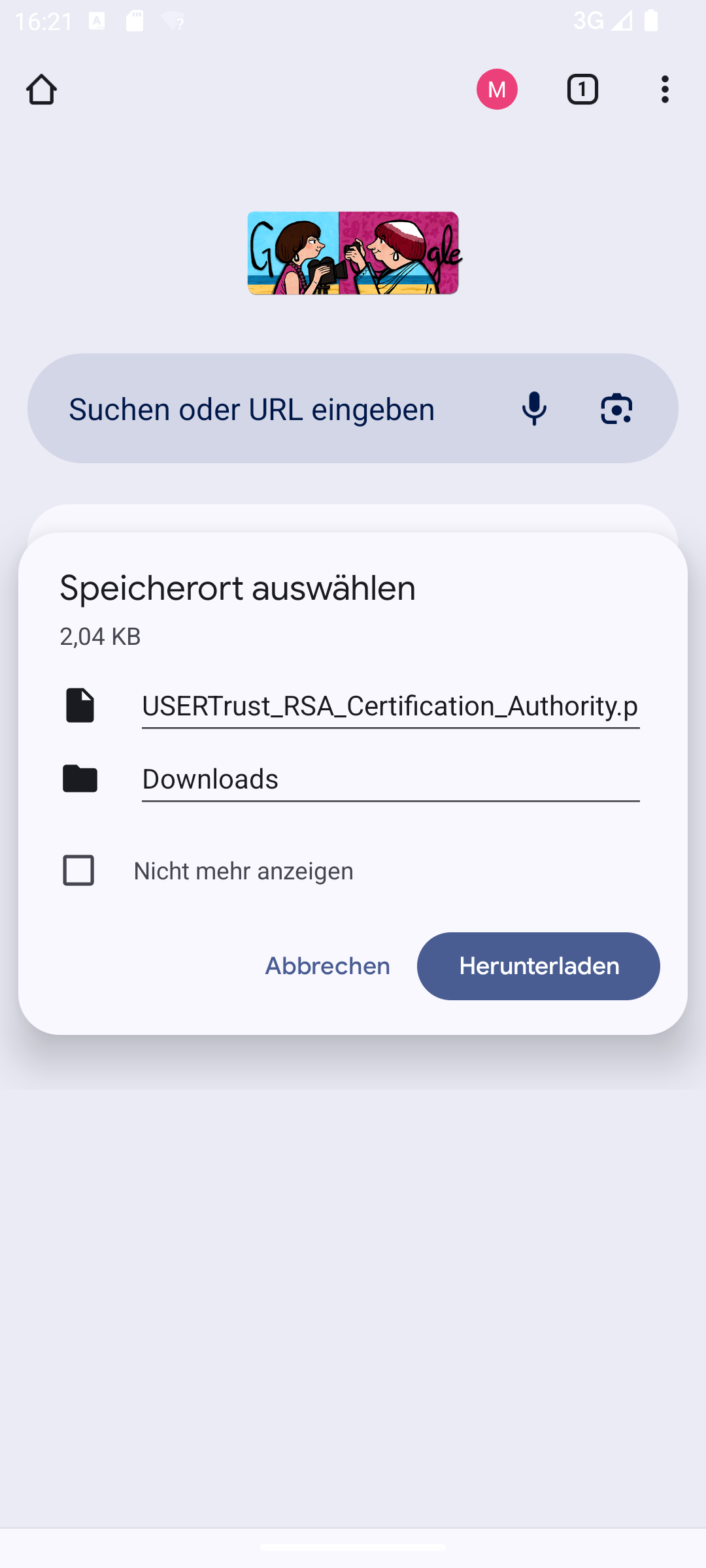
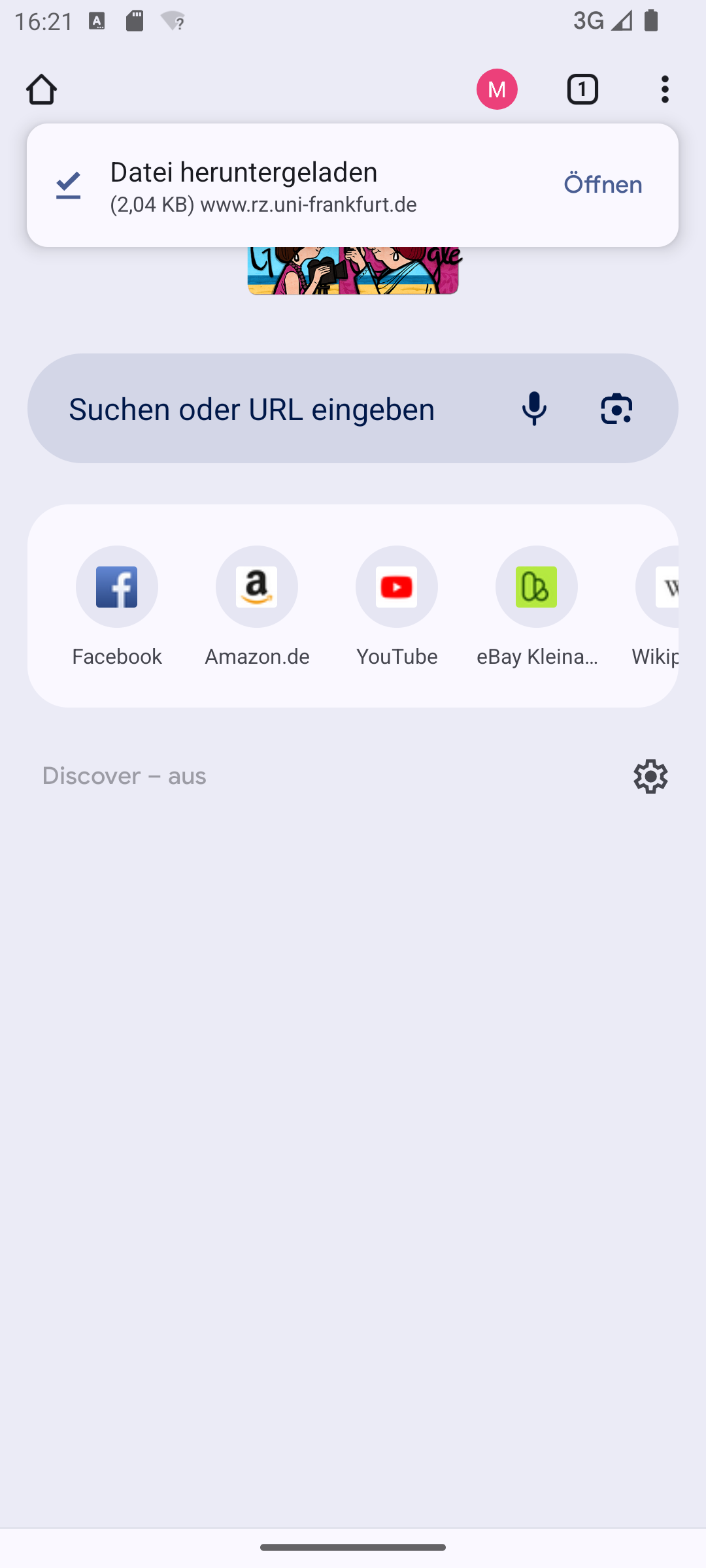
| Netzwerkname: | eduroam |
| EAP-Methode: | PEAP |
| Phase 2-Authentifizerung: | MS-CHAP v2 |
| CA-Zertifikat: | Das eben heruntergeladene Zertifikat |
| Domain: | uni-frankfurt.de |
| Identität: | <HRZ-ACCOUNT> |
| Anonyme Identität: | eduroam |
| Passwort | <HRZ-PASSWORT> |
Um das heruntergeladene Zertifikat zu benutzen, müssen Sie dieses beim ersten Mal installieren. Der Name für das Zertifikat ist frei wählbar.
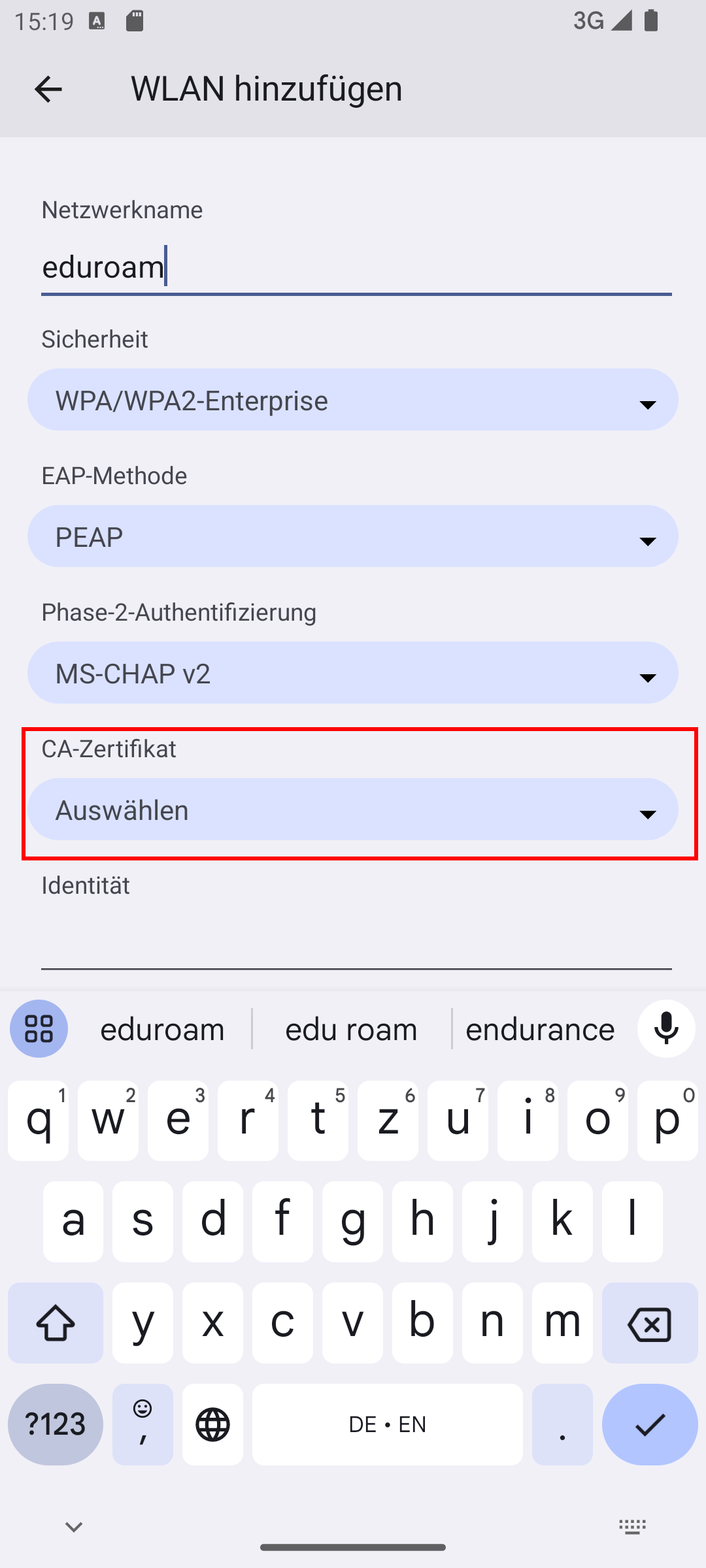
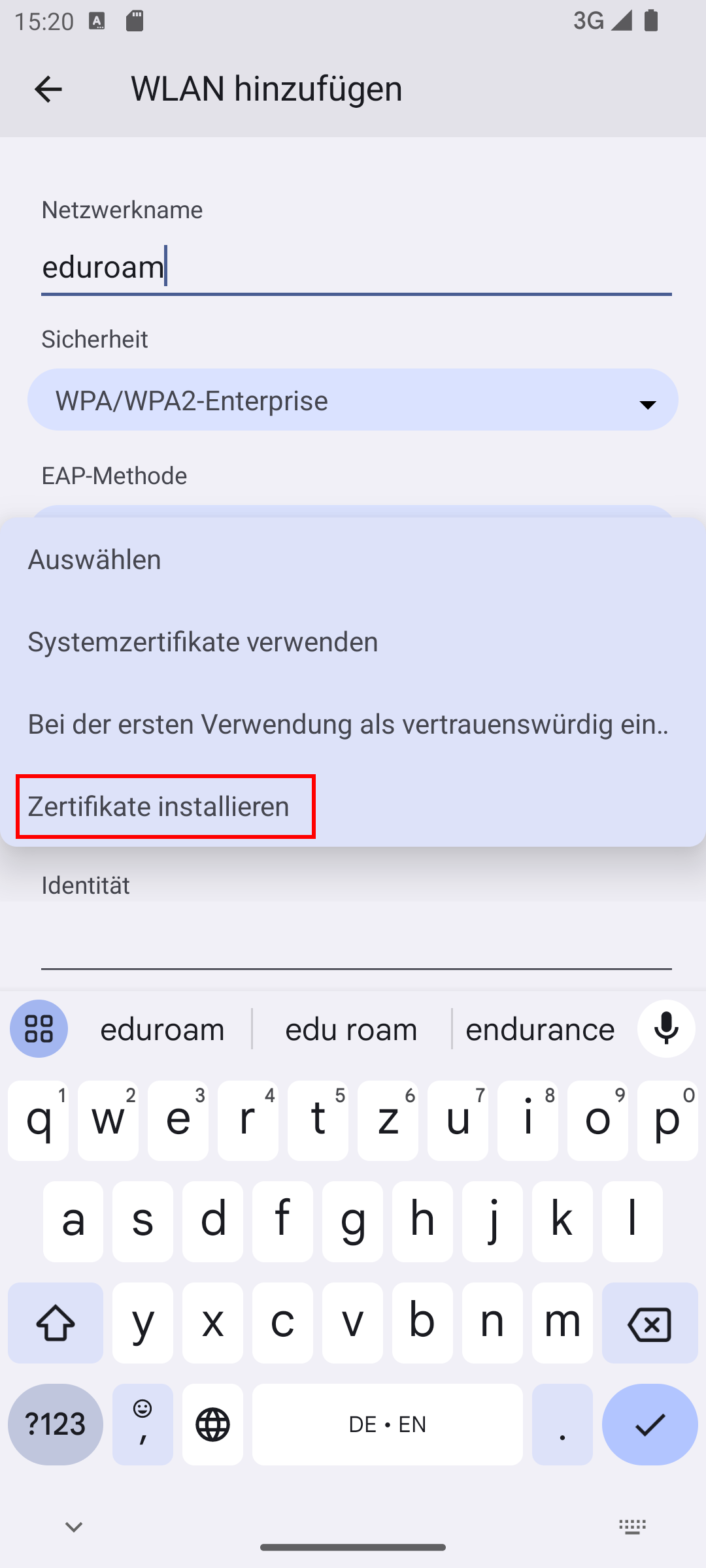
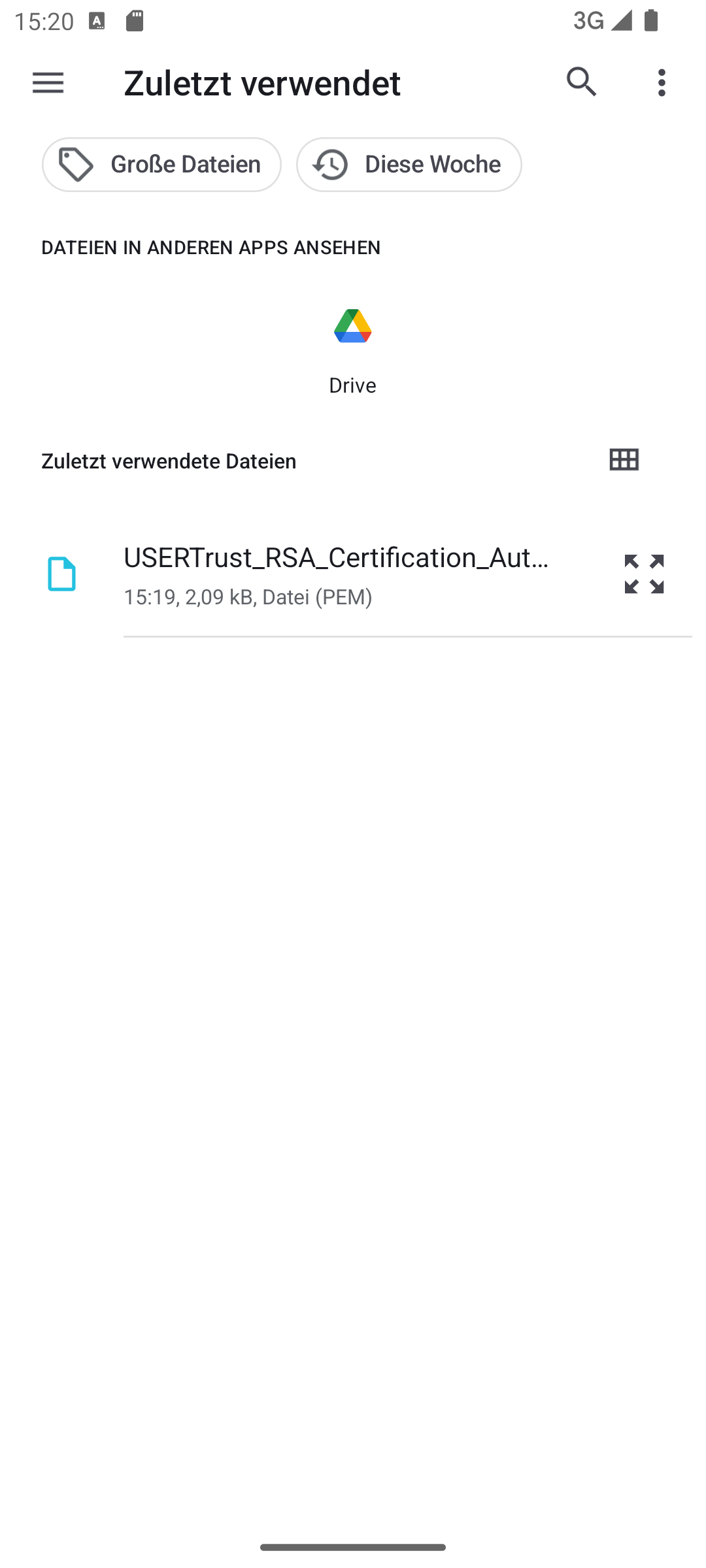
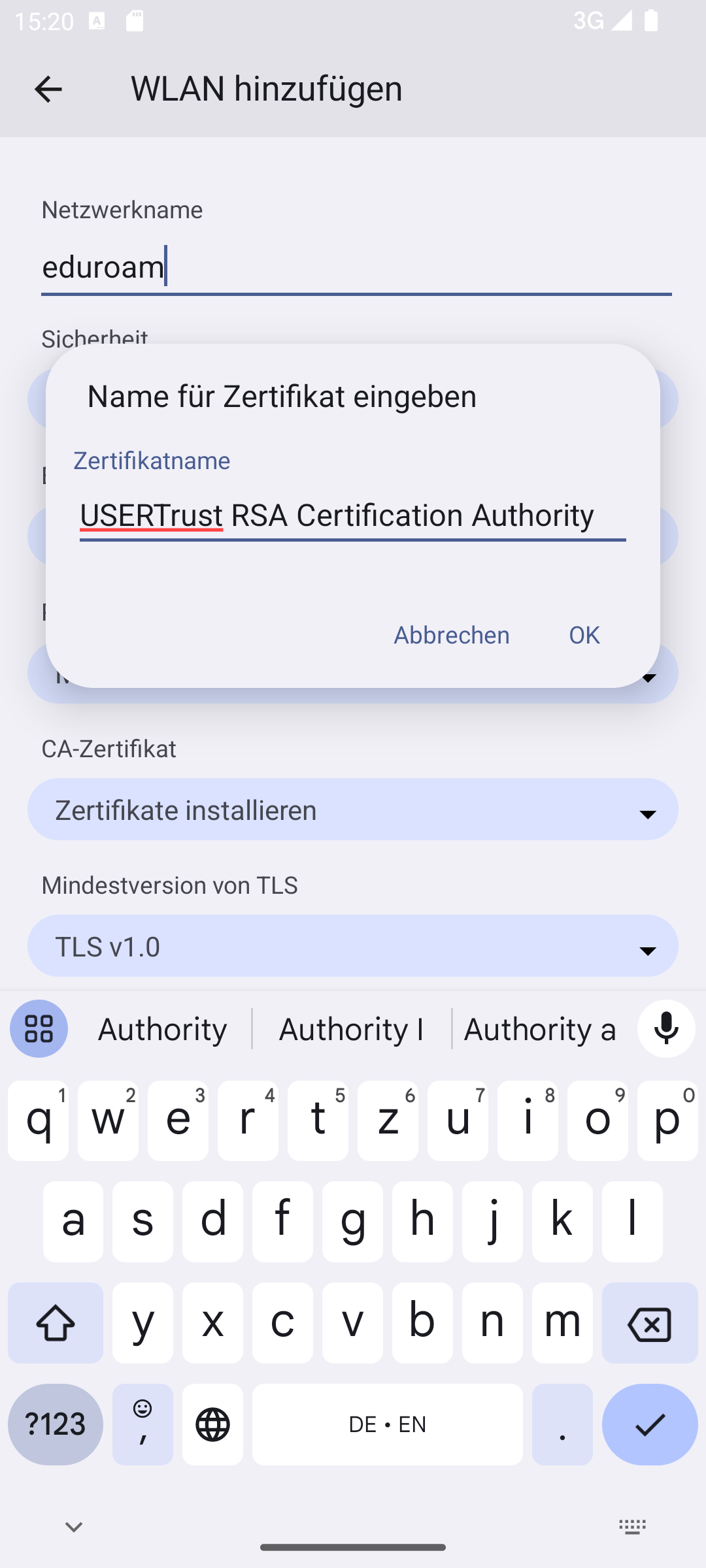
Die finalen Einstellungen sollten so aussehen.
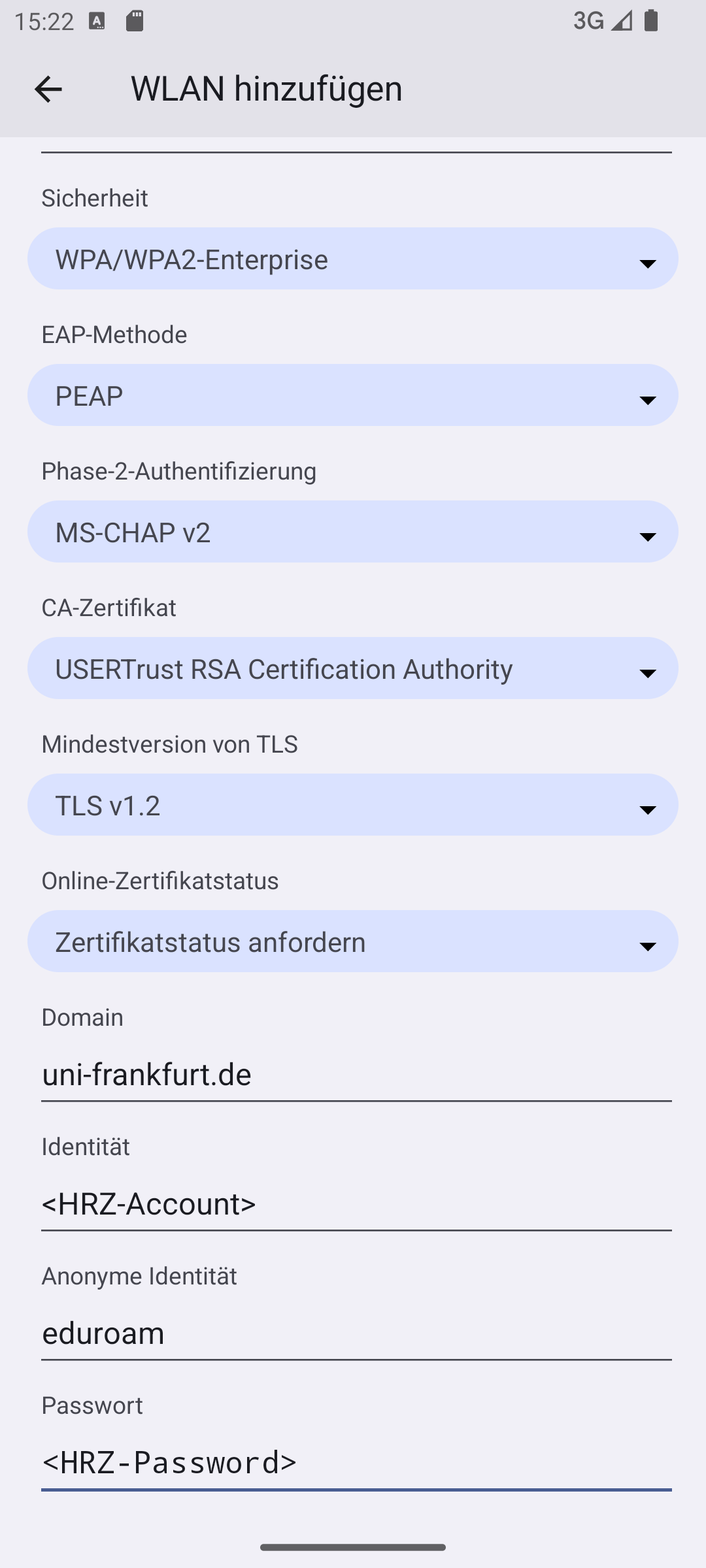
WLAN mit Windows Phone
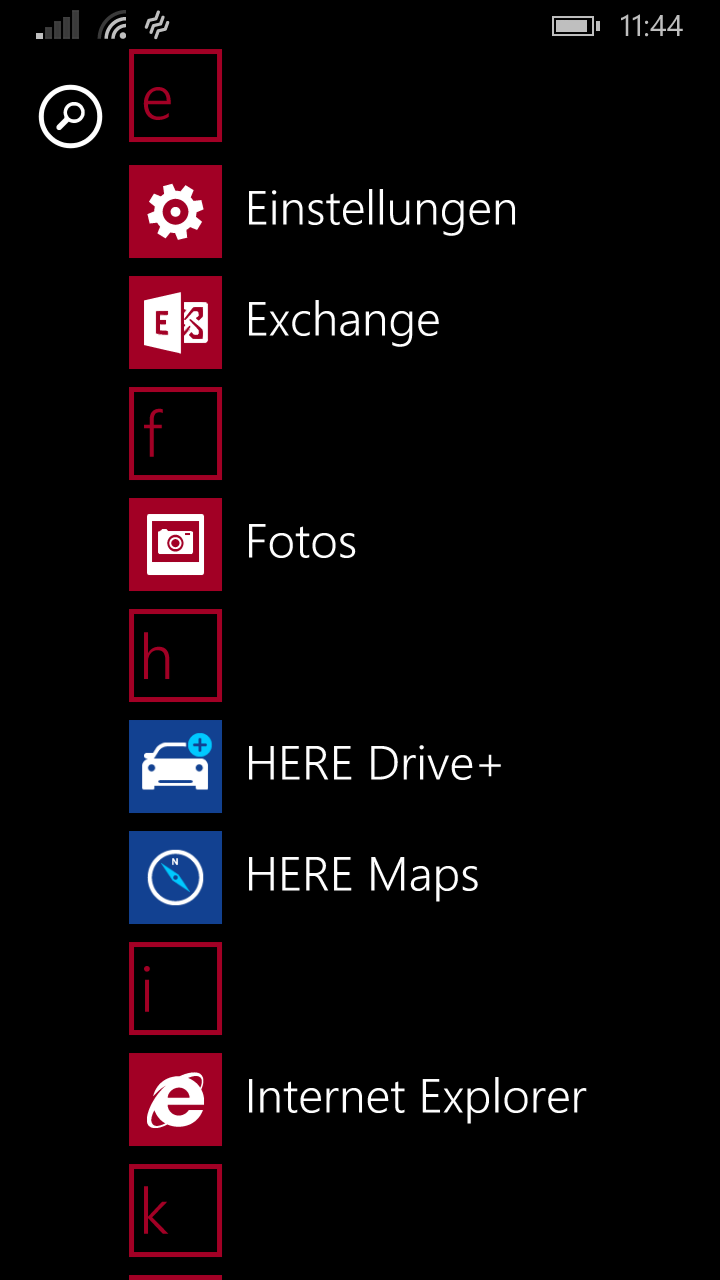
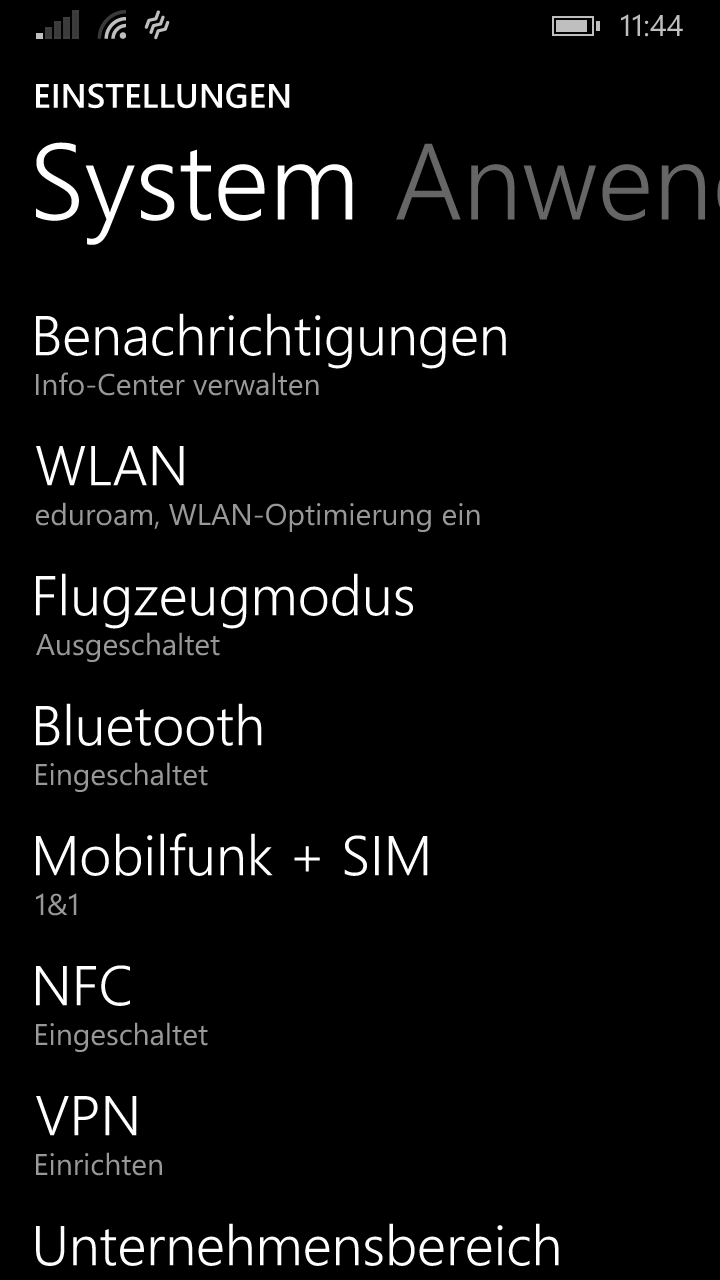
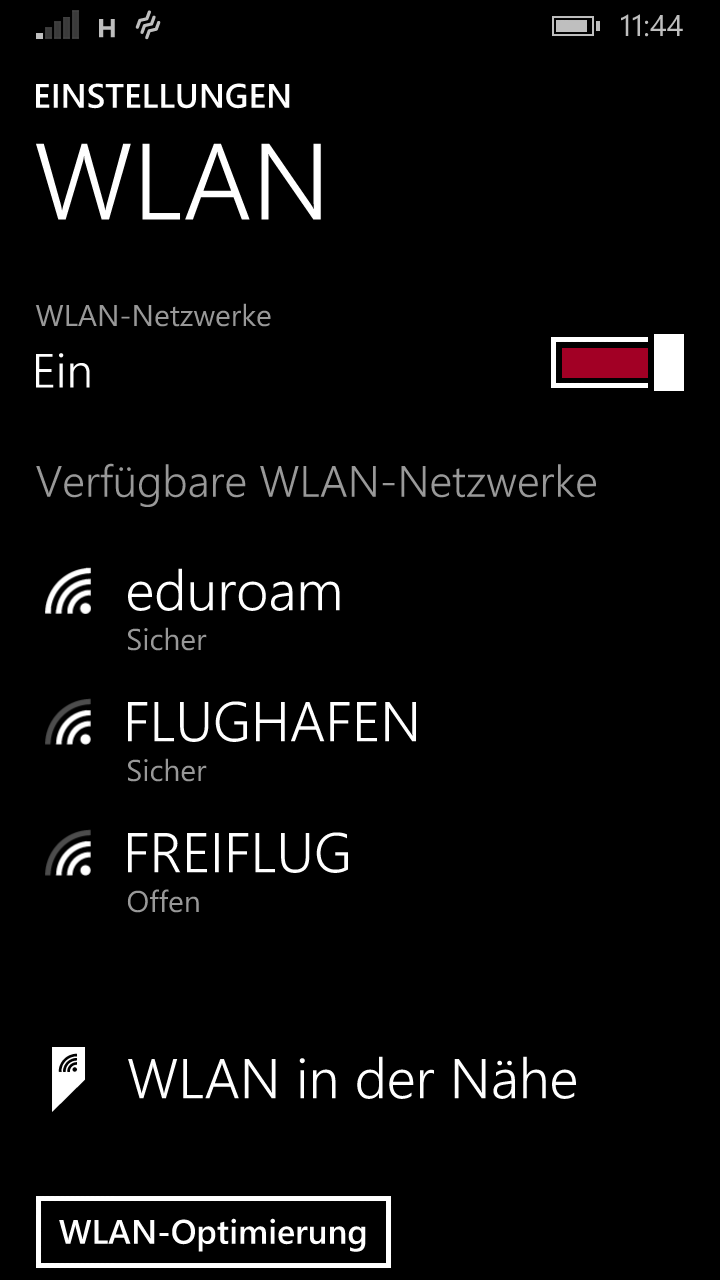
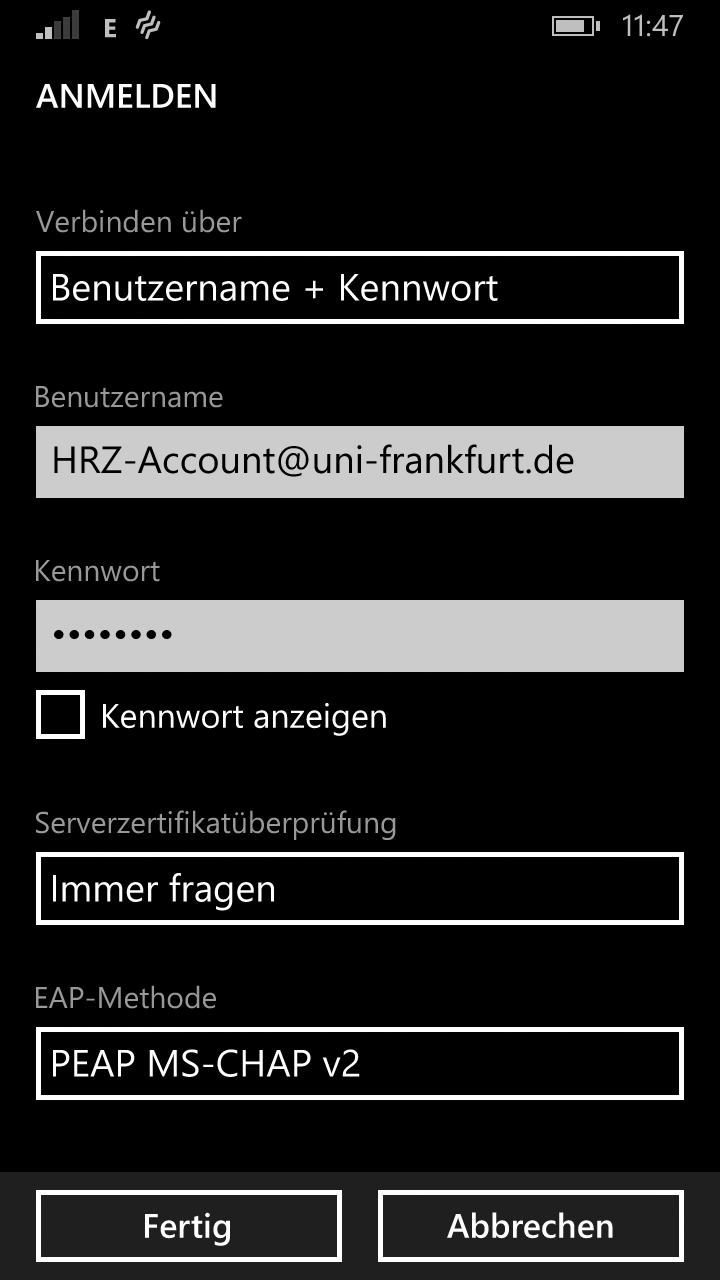
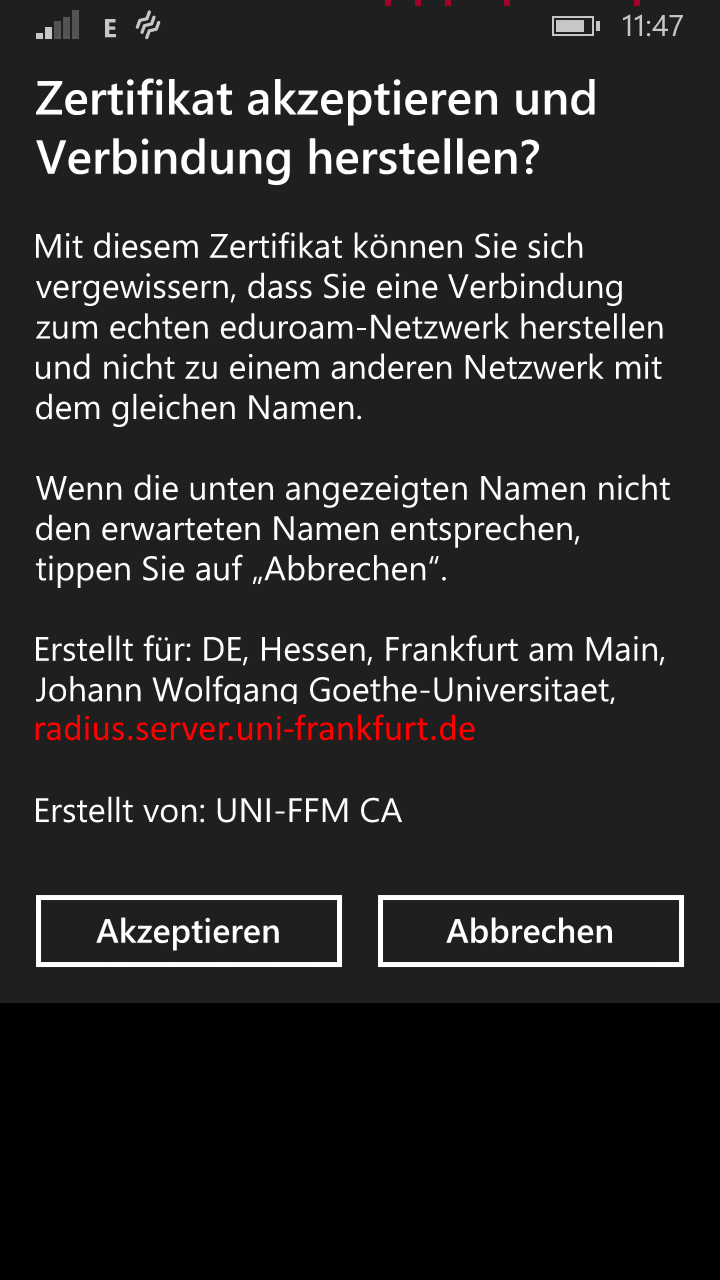
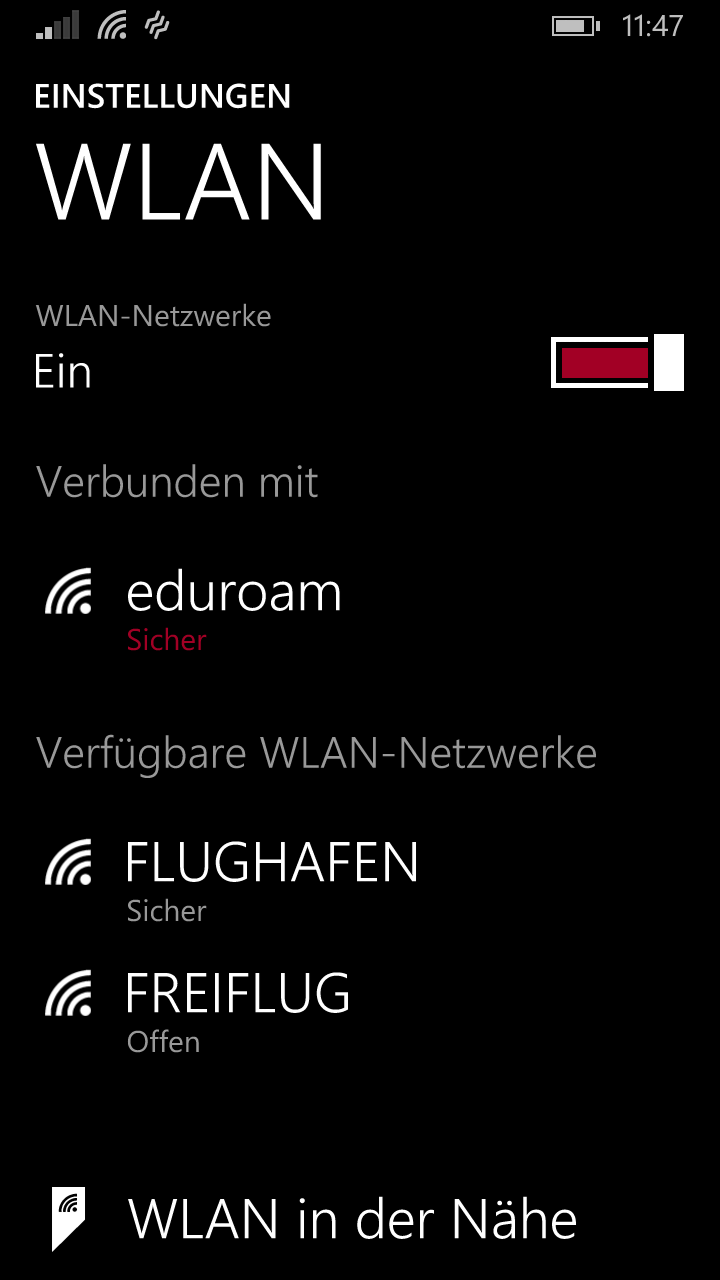
Kontakt
IT-SERVICE CENTER
Tel. Westend: (069) 798 32936, -32890
Öffnungszeiten:
Mo. - Fr.: 09:00 - 12:00 Uhr und 13:00 - 16:00 Uhr
Tel. Riedberg: (069) 798 40029
Öffnungszeiten:
Mo., Mi., Fr.: 09:00 - 12:00 Uhr und 13:00 - 16:00 Uhr
Tel. Niederrad: (069) 798 40029
Öffnungszeiten:
Di. und Do. 9.00 - 12.00 Uhr und 13.00 - 16.00 UhrGOETHE-CARD SERVICE
Öffnungszeiten:
Mo. und Mi.: 13 - 16 Uhr und Di. und Do. 9 - 12 Uhr
E-Mail: goethecard@rz.uni-frankfurt.de

Authentifizierung / WLAN Anmeldungen
Radius Server
- radius.server.uni-frankfurt.de
- firlefanz.server.uni-frankfurt.de
- doppelterdohmen.server.uni-frankfurt.de
- scheppekraus.server.uni-frankfurt.de
- unsermannauseinoed.server.uni-frankfurt.de
- herrkonzausberg.server.uni-frankfurt.de
- schaedelharry.server.uni-frankfurt.de
- tankstellencaio.server.uni-frankfurt.de
- Aktuelles und Presse
- Pressemitteilungen
- Öffentliche Veranstaltungen
- Uni-Publikationen
- Aktuelles Jahrbuch
- UniReport
- Forschung Frankfurt
- Aktuelle Stellenangebote
- Frankfurter Kinder-Uni
- Internationales
- Outgoings
- Erasmus / LLP
- Goethe Welcome Centre (GWC)
- Refugees / Geflüchtete
- Erasmus +
- Sprachenzentrum oder Fremdsprachen
- Goethe Research Academy for Early Career Researchers
- Forschung
- Research Support
- Forschungsprojekte, Kooperationen, Infrastruktur
- Profilbereich Molecular & Translational Medicine
- Profilbereich Structure & Dynamics of Life
- Profilbereich Space, Time & Matter
- Profilbereich Sustainability & Biodiversity
- Profilbereich Orders & Transformations
- Profilbereich Universality & Diversity